The Point-of-Sale (POS) module is a quick way to enter sales that can be processed without the use of a mouse. There are keyboard shortcuts always visible at the top of the screen.
If there is a url set in Company Settings/Sales Orders/Misc/Home Page then it will be displayed on the POS left pane. The html document (webpage) it points to can be on the local computer network or on the internet. The example below shows a webpage that is a signup for the companies newsletter. In this view the user can enter the required information and submit it.
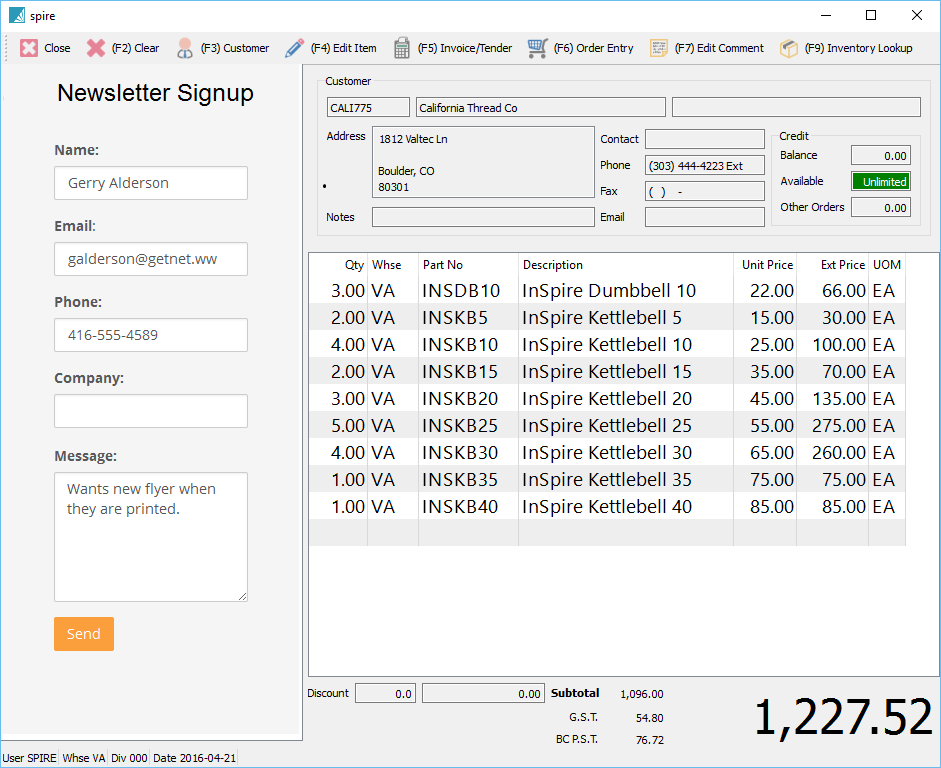
F1-Help – Launches the help manual.
Close – Closes the order and if un-posted order exists, asks “Are You Sure…”
F2-Clear – Clears the items off the order.
F3-Customer – Click to select a customer. When the customer screen comes up, select a customer, and if you want to use that customer as the default for future POS orders for this user, check “Default POS Customer”
F4-Edit Items – Highlight a line and click the F4 key or enter to edit the line.
F5-Invoice/Tender – Brings up the payment screen. Choose a payment method by typing the first character. ie- if selecting Visa enter a ‘V’. The payment can be split over more than one method.
F6-Order Entry – Transfers the POS order to a full sales order. This gives access to everything the user can do when in a sales order. This includes seeing the customers sales history and therefore pricing. Hitting F6 in the sales order brings it back to POS. If the order is invoiced in POS the report is usually a small POS ticket, but if invoiced while in sales orders it prints a full size invoice.
F7-Edit Comment – Adds a comment to the POS order
F9-Inventory Lookup – Lookup for inventory
Video Instruction of POS
Sales Cash out

