Inventory Header
When you edit an item, there are many tabs that contain information either about the item or the transactions it has been added to. Above the tabs are a few key fields visible regardless of which tab you have open.
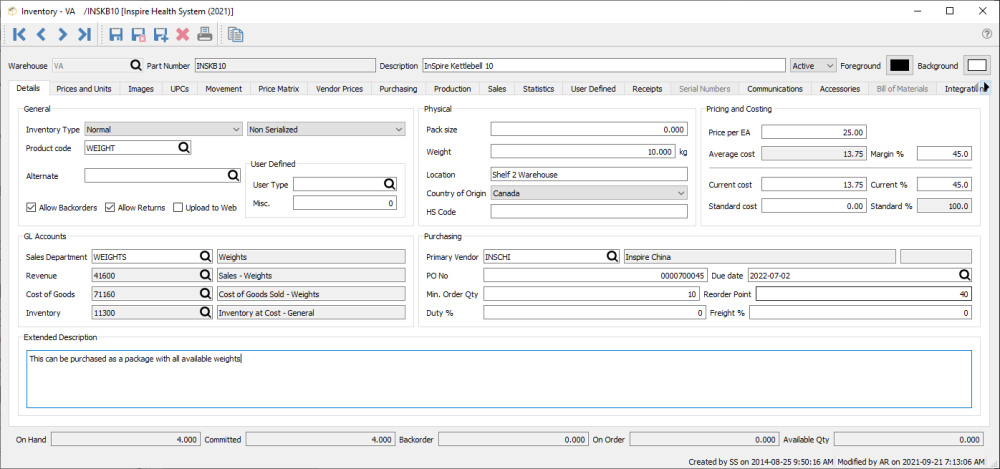
Warehouse – The warehouse that this item belongs to, if warehouse maintenance is enabled in Company Settings. The same item number can belong to multiple warehouses.
Part Number – The item code, up to 34 alpha-numeric characters.
Description – This items description, which is displayed and printed in most places you select or use the item.
Status – The status of the item can be set to:
- Active – The standard item status to allow purchasing and selling.
- On Hold – Usually a temporary status change to prevent this item from being added to Sales or Purchase orders.
- Inactive – If historical transactions exist but you no longer buy or sell the item, mark the record as Inactive rather than deleting it, as Inactive items cannot have transactions posted. They are also hidden from display and transaction selection unless the user has ‘Show inactive Inventory’ enabled in User Settings.
Foreground Colour – The text font colour of the item description when displayed on various grids. Use this if you wish the item to stand out or be identified for a specific purpose.
Background Colour – The cell fill colour of the item description when displayed on various grids. Use this if you wish the item to stand out or be identified for a specific purpose.
Save – Saves and keeps the item open
Save/Close – Saves and closes the window back to the main inventory list.
Save/Create New – Saves current item and starts new one
Delete – Deletes the item if there is none on-hand, back ordered, committed or on-order
Print – Prints reports related to this item
Copy – Copies the item allowing user to edit the warehouse and part number before saving.
Navigation Arrows – Navigates between inventory records keeping the list filtered and sorted as it was when the item was edited.
General
Inventory Type – There are six choices, where the selection will enable other features or information to maintain:
- Normal – For typical buy/sell items, with no additional features revealed.
- Non-Physical – Use for sales order details that are not physically in inventory, such as labor or miscellaneous items for which you don’t track quantity. Use caution with costs – be sure that the sales department used does not credit the inventory control GL account, unless you make sure that a corresponding AP entry gets debited to the inventory asset account.
- Manufactured – For items that are produced rather than purchased. Production templates are created on the Bill of Materials tab to determine the raw material items depleted from stock, for building the finished products to sell. If you account for raw and manufactured goods with different inventory control accounts, the build process will credit inventory raw material and debit inventory finished goods.
- Kitted – Part numbers that represent a collection of other items specified on the Kit Components tab. When adding a kitted item to a sales order, the component items and quantities can be modified as required, and all components are committed for sale but not consumed. Invoicing the order will deplete the component items but log the sale to the kitted item. Read the Kits and Components manual topic for more information.
- Raw Material – If you want to filter and account for raw material goods separately from normal or manufactured items, you can specify these items with the raw material type. Otherwise they are not functionally different than Normal items.
- Macro – Part numbers that represent a collection of other items specified on the Macro Substitutions tab. These differ from Kitted items in that Macro items are completely replaced by their substituted items when added to sales orders and are not referenced in order or invoice inquiry. Read the Macro Items manual topic for more information.
Serialized / Lot Numbered – Inventory items can be set as serialized or lot numbered if you need to be able to track specific items either in the warehouse, after they are sold to customers, or consumed in producing other items. The difference is that serial numbers are maintained for every individual quantity on hand, and Lot numbers can be assigned to a group of items of any quantity. This feature must be enabled in Company Settings to allow assigning this tracking to items. When Serialized or Lot Numbers items are added to sales orders and shipped, or production orders and consumed, you are presented with an additional screen to indicate the numbered stock depleted.
- Lot Consumption – If the item is Lot Numbered, an additional field is revealed to determine the automatic method for assigning lot numbers to sales and production orders, based on the information stored with each lot:
- Consume By Choice – Not automatic, but chosen manually when shipping or consuming the item.
- Consume By Date Received – The oldest received lots are used first.
- Consume By Alphanumeric Order – The first lot number is used first.
- Consume By Expiry Date – The lots soonest to expire are used first.
Read the Serial Numbers or Lot Numbers manual topics for more information.
Product Code – This is used to group similar inventory items together, and for assigning expected sales margins and any surcharges on sales. The product code can be related to a ‘Sales Dept’ so that when an items product code is changed, the related sales department and associated GL accounts are updated with it. A Company Setting allows requiring a product code be saved with every item.
Alternate – Choose another specific inventory item that can be prompted as a replacement, if this item is added to a sales order but is out of stock. You can choose this alternate item for the sales order or instead backorder the requested item. Alternate items can also be assigned to obsolete items as a reminder for what the replacement item number is for orders.
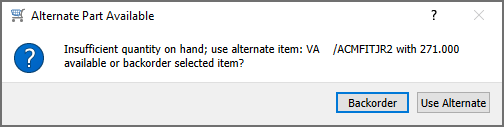
Allow Backorders – Enable this option to allow saving non-zero B/O Qty values on sales orders, if you don’t want to create a requisition for this item even though it is out of stock.
Allow Returns – Enable this option to allow this item to have a negative quantity shipped on sales orders, for entering a return.
Upload to Web – An option only used by 3rd party developers to indicate if this item is available in the web store list.
User Defined
User Type – An alphanumeric field for customized use and pre-defined values to select from, where the label is set in Company Settings.
Misc. – A numeric field for customized use, where the label is set in Company Settings.
GL Accounts
Sales Department – A code that determines which GL accounts are posted to for Revenue, Cost of Goods and Inventory control when this item is invoiced. It can be set from the sales department value assigned to the selected product code for this item. If this field is blank, these GL accounts are determined from the Special Accounts in Company Settings. The GL accounts cannot be edited, and only display values.
Physical
Pack Size – A value representing how much quantity is in a package, perhaps related to a unit of measure or sales target. It appears on the sales order detail line to encourage the salesperson to sell full packs, but it is informational only and does not affect sales order functionality.
Weight – The weight of the stocking unit of measure for this item, in whatever unit of weight is used for the company. It is used on both sales and purchase orders for accumulating the total weight of the order, typically for shipping purposes.
Location – A description of where this item is stored within the warehouse, often used for inventory counts or to assist in finding the item when picking processed sales orders.
Country of Origin – The country where an item came from, for use on an international bill of lading.
HS Code – The harmonized system customs code, for use on an international bill of lading.
Pricing and Costing
Price per unit – The standard selling price of this item, for each sales unit of measure. This value is also found as the Price Level 1 value on the Prices and Units tab.
Average Cost – The cost value calculated from the quantity on hand and the total receipt cost of all these items. This is the cost amount used when determining the Cost of Goods Sold value of this item on posted invoices, when the Cost Method in Company Settings is set to Average.
Margin % – The sales margin calculated from the average cost and the standard selling price.
Current Cost – The unit cost amount the last time this item was purchased, which can be edited if required. If the on-hand quantity is zero and you change the current cost, the average cost will also be updated to the same value.
Current % – The sales margin calculated from the current cost and the standard selling price.
Standard Cost – A cost value typically used as a reference or target amount. This is commonly used to represent the item cost with overhead included.
Standard Cost % – The sales margin calculated from the standard cost and the standard selling price.
Purchasing
Primary Vendor – The vendor that the item is usually purchased from. The vendor name and currency are also displayed. This value is included with requisition and sales order details.
PO Number – The most recent purchase order number issued for this item, which can be edited if required.
Due Date – The due date of the most recent purchase order issued for this item, which can be edited if required.
Min. Order Qty – The minimum quantity that the vendor will sell. This value is used in the ‘Suggested Order Qty’ calculation.
Reorder Point – The minimum quantity on hand for this item before more needs to be purchased. This value is used in the ‘Suggested Order Qty’ calculation.
Duty % – The default duty charged for this item on a purchase order. If you override the Duty % for this item on a PO detail, and ‘Save Landed Cost’ is enabled in Company Settings, this value will be updated when receiving the purchase order.
Freight % – The default freight charged for this item on a purchase order. If you override the Freight % for this item on a PO detail, and ‘Save Landed Cost’ is enabled in Company Settings, this value will be updated when receiving the purchase order.
Extended Description
Extended Description – A large amount of text can be included here for additional reference information. This can be printed on sales reports and invoices, but only if you edit the Spire stock report to unhide the sub-report that has this information. Contact your Spire partner if you do not have the knowledge to edit Crystal Reports.
Quantities
The bottom of the Inventory item window displays various quantities, regardless of which tab you have open.
On-hand – The physical quantity of this item in the warehouse.
Committed – The sum of all Shipped quantities for this item on open Sales orders, Committed quantities on Production orders and quantities in transit for inventory Transfers.
Backorder – The sum of all Backordered quantities for this item on open Sales orders
On Order – The sum of all ordered quantities for this item on issued Purchase orders.
Available – Calculated from the On-hand quantity minus the Committed quantity.
Reports
When editing an item and when any tab is visible, you can use the reports button at the top of the window to access available reports. These reports are also available from the Inventory List toolbar for printing reports with multiple items.
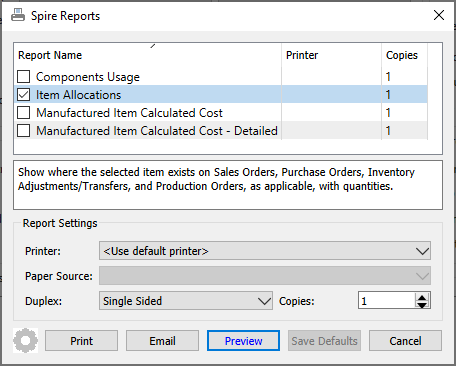
Components Usage – Prints a list of selected item and any Kits, Production Templates and Production Orders each item belongs to. If an item does not belong to any of these, it will be excluded from the report.
Item Allocations – Prints a list of selected items and quantity on hand and allocated information, any sales or production or purchase orders they exist on.
Manufactured Item Calculated Cost – Prints a list of selected manufactured items and their respective calculated costs from the components on the Bill of Materials tab of each item. The Bill of Materials Extended Cost prints as the Extended Average on this report, and the Extended Current and Standard costs are calculated from component usage and respective costs.
Manufactured Item Calculated Cost – Detailed – Prints a list of selected manufactured items and their respective components on the Bill of Materials tab of each item. The unit Average, Current and Standard costs for each component and their calculated extended costs by usage are printed, along with total costs for the manufactured item.

