When an ROE is required, choose Records of Employment from the Payroll top menu.
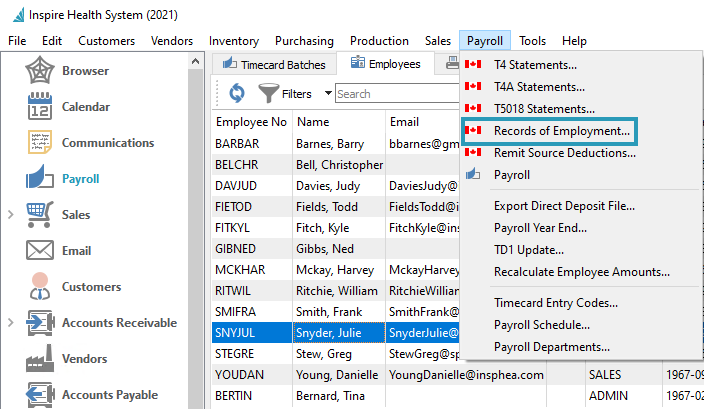
A screen opens with a list of previously produced Records of Employment.

When an ROE has been remitted, it can no longer be edited or deleted. The remit date is displayed, and the ROE will remain for future viewing.
Click either the Plus toolbar button to start a new blank ROE, or the Terminate Employee toolbar button to open a list of Active employees to terminate – highlight the employee(s) and choose Terminate Selected, or Terminate All to generate ROEs for these employees on this list. The status for each selected employee will also be changed from Active to Terminated.
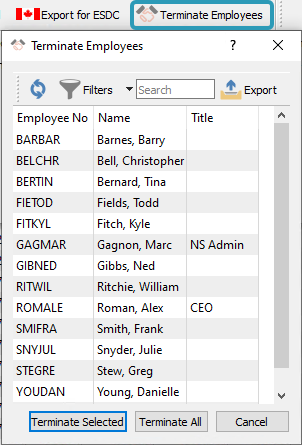
Edit any unremitted ROE on the list to add all required data. Information that can be added automatically from Spire payroll will already be populated.
ROE Header and General Tab
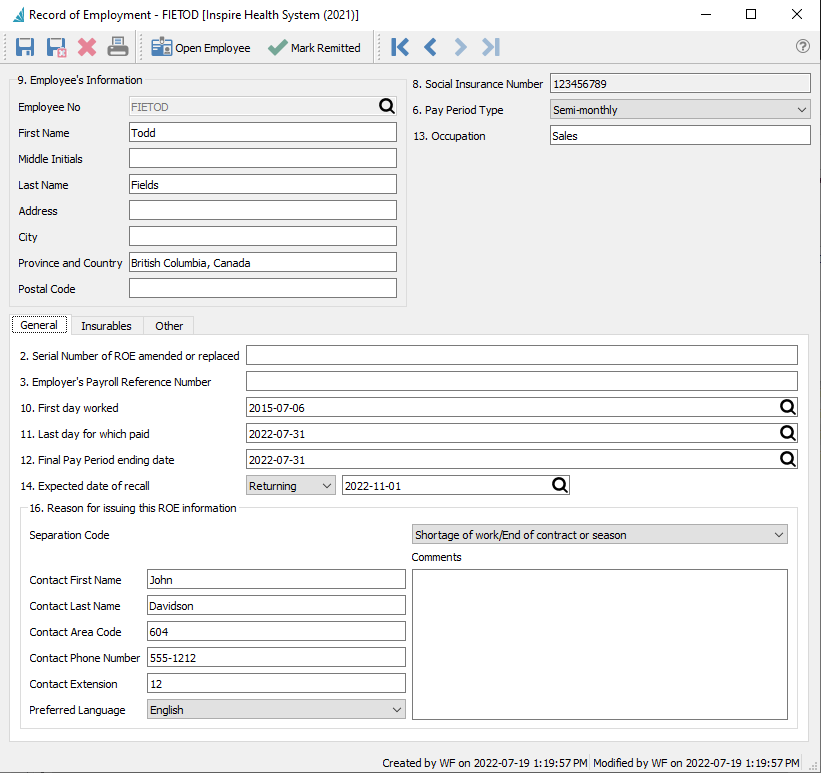
Each field or section is prefixed with a number that corresponds to the respective block on the ROE form. Once the ROE has been opened for editing, it cannot be saved without the required information.
9. Employee’s Information – Loaded from the selected employee record, and can be modified if required.
8. Social Insurance Number – Loaded from the selected employee record, and cannot be edited here.
6. Pay Period Type – Loaded from the selected employee record, and can be modified if required. This affects the number of periods that appear on the Insurables tab.
13. Occupation – Loaded from the selected employee record, and can be modified if required.
2. Serial Number of ROE amended or replaced – Only used for amending ROEs, not for new ROEs. Enter the serial number value of the original ROE, which is found on the submitted ROE in your Service Canada account.
3. Employer’s Payroll Reference Number – Optionally include an employee identification number
10. First Day Worked – Loaded from the selected employee record and the Hired Date field. If an ROE for an interruption of earnings has previously been submitted for this employee, you would need to modify this date to the first day worked since that interruption.
11. Last Day for which paid – A required date to indicate the last day the employee received insurable earnings. This often is the last working day, but could be later if there is a salary continuance, and should not be a statutory holiday.
13. Final Pay Period ending date – A required date to indicate which pay period the Last Day paid falls within. This may not equal the Last Day, and cannot be earlier than the Last Day.
14. Expected date of recall – Choose from Not returning, Unknown, or Returning, to specify if it is known that the employee will be working after the interruption of earnings. If Returning is selected, then the associated date is a required field to populate.
16. Reason for issuing this ROE information – Primarily this is to use the Separation Code to select the purpose of the interruption of earnings, either for temporary or permanent reasons. Also, the Employer contact information is loaded from the Payroll area of Company Settings, and can be modified if required.
ROE Insurables Tab
The screen is the place for calculating the employee’s insurable earnings.
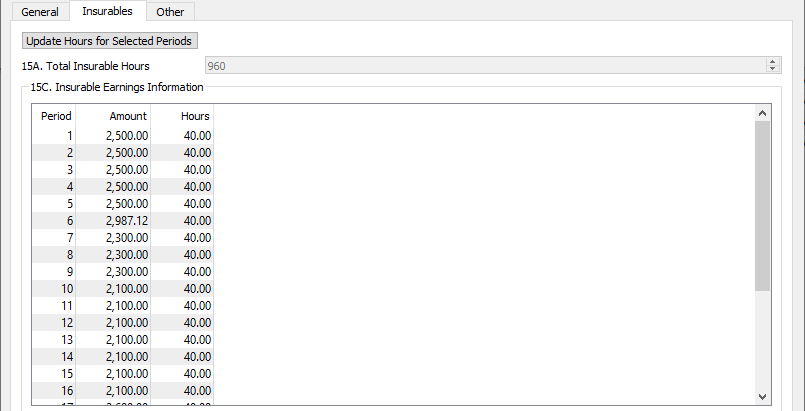
These amounts will be loaded automatically from the employee and timecards, but should be reviewed for accuracy.
15A. Total Insurable Hours – Calculated from the consecutive pay periods and respective Hours values from block 15C, and can be modified if required.
15C. Insurable Earnings Information – The maximum number of consecutive pay periods as determined from the employee’s Pay Period Type in block 6. For each period, the respective amounts and hours are loaded from employee timecards, but can be modified if required. If the employee was not paid hourly, the insurable hours will be estimated. You can update the hours for several periods at once, by selecting periods and clicking the Update Hours For Selected Periods button above.
ROE Other Tab
This screen lists all payments or benefits other than regular pay, due to the interruption of earnings.

17A. Vacation Pay – From the Vacation Pay Code drop-down field, select a reason for including vacation pay.
- Included with each pay – Vacation pay has been indicated elsewhere, so leave date and amount fields blank.
- Paid because no longer working – Enter the unused vacation pay amount, and leave the date fields blank.
- Paid for a vacation leave period – Enter the start and end dates and amount for approved vacation taken during the interruption of earnings period.
- Anniversary – Enter the date and amount for an annual vacation payout that occurs annually.
17B. Statutory Holiday Pay – Enter the date(s) and respective amounts for statutory holidays that are paid and occur after the Last Day paid in block 11. This includes ‘in lieu of stat’ and ‘floater’ days previously agreed to. Up to 10 days and amounts can be entered here.
17C. Other Monies – Enter earnings amounts, either insurable or not, that are not related to vacation or statutory holidays. For each payment, select a Code from the drop-down list and include the amount and dates where applicable. If you are not sure which code to select, access the CRA website for more information.
19. Special Payments – Enter employer payments for specific leave of absences, including sick, maternity, compassionate, or others. For each payment, select a Code from the drop-down list and include the amount and dates where applicable. Also indicate if the payments were daily or weekly. If you are not sure which code to select, access the CRA website for more information.
Exporting the Record of employment
Once the editing has been completed on the ROE it can be exported so that it can be imported into ROE Web

Save the file to your computer and follow the ROE Web instructions for uploading and submitting the ROE. Remember to mark ROE’s as Remitted in Spire once you are sure the ROE Web submission is complete and correct.


