Whether you print reports from a list of selected records, while editing a specific record, or from the Reports tab, you will be printed with a list of available reports that belong to this area. Depending on user security, there may be certain reports that have been allowed for some users but not others.

Click the checkbox next to each report you want to print or email.
Highlight a report to see a description of the purpose of that report and also define settings for printing.
Printer – Choose from available printer or electronic file outputs defined on your workstation in Windows. A Default Printer option is available to send the report output to your Windows default printer.
Paper Source – If your printer supports multiple paper trays, you can define the one of interest, such as for coloured paper or check stock.
Duplex – Choose to print reports on both side of paper sheets, if the printer supports this function, which choices on which side to flip the page.
Copies – Set how many times you want to print the report.
Print – Send the selected report(s) to the printer as a job. When editing a Sales Order or the Accounts Receivable record for a customer, this button will be highlighted in blue if the respective default report type (Invoice or Statement) is set to Form.

Email – For each selected report, the output will be saved as an attachment in PDF format, and you can select the email recipients, define the email subject and other text, and include other attachments. When editing a Sales Order or the Accounts Receivable record for a customer, this button will be highlighted in blue if the respective default report type (Invoice or Statement) is set to either E-mail or Form and E-mail. And if Form and E-mail is configured, the email screen will display the Print Reports button in blue font colour.

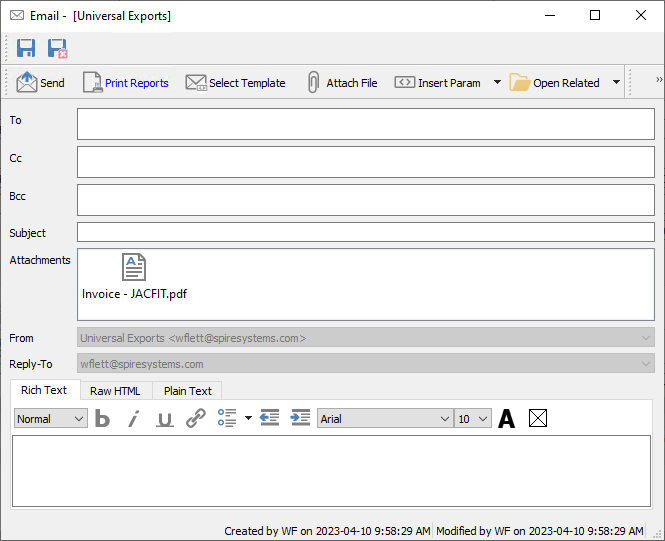
If multiple records are selected for emailing, this button will have a drop-down selection to allow you to email as a batch, or as messages with attachments sent to internal recipients.
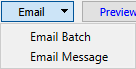
Preview – Load the report contents into a Report Preview window, with each selected report displayed on a separate tab. From here, you can determine whether the contents of the report is correct, scroll through multiple pages, Find information to highlight, print the reports, or Export the reports to supported file types.
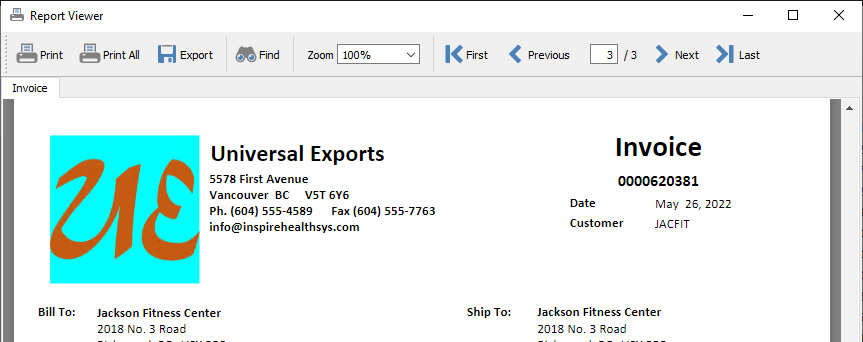
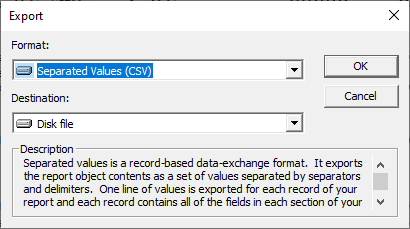
Save Defaults – If you have changed any of the report settings for any of the available reports, this button will become active, if you want to remember these whenever this report is printed.

