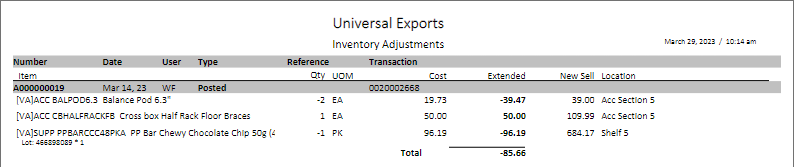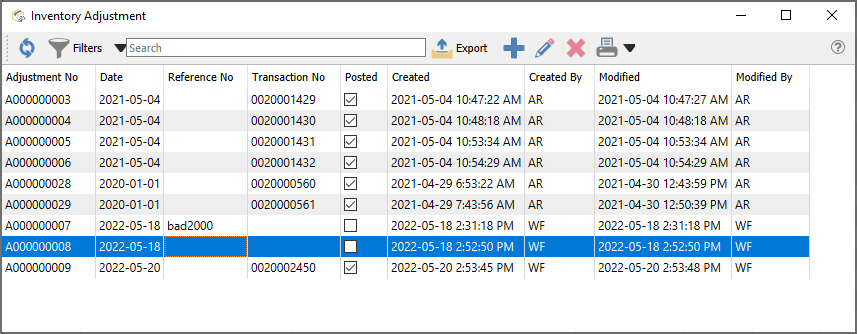Inventory Adjustment transactions are used to change the quantity on hand and associated cost of items without requiring a formal documented transaction such as a purchase order receipt or a shipped sales order. Perhaps an item was lost or found or broken in the warehouse and the available quantity requires correction.
Before entering and posting any inventory adjustments, you must first open Company Settings/Inventory and select a default General Ledger account that adjustments are posted to, along with the Inventory control account. The posted transaction could be a debit or a credit, depending on whether the inventory quantity was decreased or increased.
Inventory adjustments can be initiated from two different places in Spire. One place is from the top Inventory menu and the Inventory Adjustments selection. This opens the Adjustment list window, and a new group of item Adjustments can be created from here with the Plus button, from which items are selected one at a time.
The other place is from the Inventory list, where one or more items for adjustment are highlighted in the grid, and then the Adjust button in the toolbar is clicked to start the transaction.
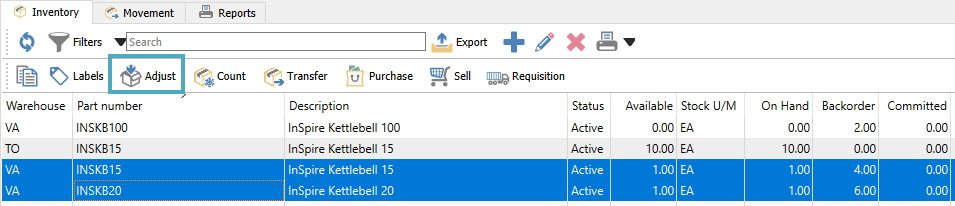
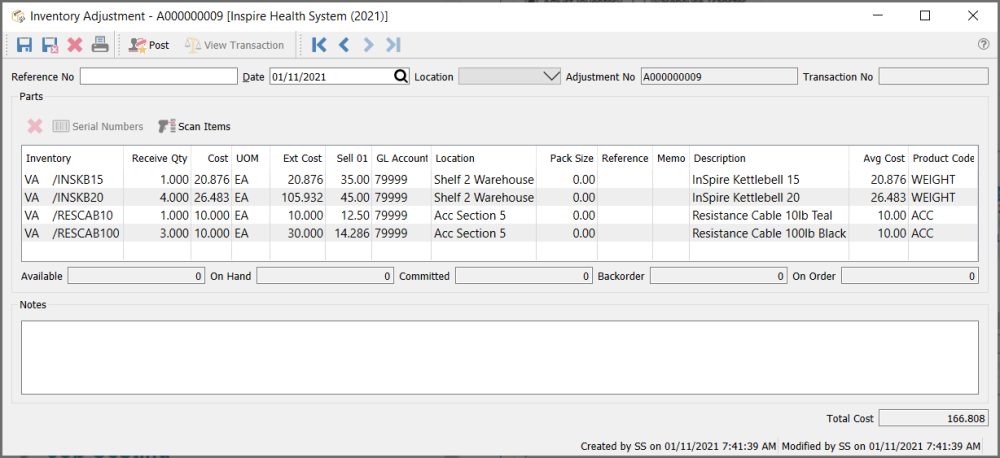
Adjustment Header
Save – Saves the adjustment transaction, and assigns an adjustment number for a new transaction. The quantities of items on this list have been marked committed in the warehouse, so that they are not shipped from a sales order, prior to confirmation and posting.
Save Close – Performs all the same processes as indicated for Save above, and the adjustment transaction window is closed.
Delete – Deletes the adjustment transaction, if it has been saved but not yet posted.
Print – Prints the Inventory Adjustments list report either for items about to be changed for confirmation, or the changes for the audit trail.
Post – Commits the adjustment changes to the database and accounting. The committed quantity value of all items from this adjustment are removed, and a new Adjustment GL transaction is saved with a debit/credit to the Inventory control account and the Adjustment account. Posted adjustments cannot be deleted and are available for lookup in the future.
Reference No – Enter text to identify the purpose of the adjustment transaction.
Date – The transaction date that is used for stock movement and the General Ledger transaction.
Location – If you have Locations enabled in Company Settings, and either the Adjustment or Inventory Control account are configured with a Location segment, the posted GL transaction will update the account with the respective location segment. The default Location value is determined from what was set on the company sign-on screen.
Adjustment No – Adjustments have a unique 9-digit number, prefixed with A, automatically assigned for transaction identification when the adjustment is saved. The next Adjustment number is found in Company Settings.
Transaction No – The GL transaction identification, populated when the adjustment is posted.
Adjustment Body
Delete – Removes the highlighted line from the adjustment, which is not possible for posted adjustments. If the adjustment had been saved, the committed quantity for that item will be cleared.
Serial Numbers – Available to use only if an item that supports either serial numbers or lot numbers is highlighted. For negative quantity adjustments, you need to identify which numbers are being removed. For positive quantity adjustments, you are required to supply new serial numbers, either manually entered or auto-generated from the last added serial number.
Scan Items – For items with UPC codes defined, scanning a barcode will increment the Receive Qty value by 1 for the associated item and unit of measure. Serial or Lot numbers can also be scanned for selection. The quantity multiplier is supported here, if you want to increment the counted quantity by a particular value with a single scan.
Inventory – Item part number, and warehouse code if used.
Description – Description of the part number.
Receive Qty – Value to adjust the item quantity on hand. Use a negative quantity to remove items from stock.
Cost – Cost of the item in the unit of measure for this line. This defaults from the average cost, but this can be modified. A Company Setting for Inventory exists to ‘Update current cost from adjustment’, if you want to change the Current Cost on the inventory item to this modified value.
UOM – Unit of Measure to be adjusted. Defaults to the stocking UOM, but this can be changed. Changing the unit will not recalculate the Receipt Qty, just the unit and extended costs.
Ext Cost – The calculated value from the Receive Qty, Unit Cost and Unit of measure conversion factor.
Avg Cost – The average unit cost value from the inventory item, which cannot be edited here.
Sell 01 – The Unit selling price from the inventory item, which can be edited for updating the inventory record but not affect accounting entries.
GL Account – The Adjustment GL account that this line will post to, which defaults from a value in Company Settings but can be edited. The Inventory control GL account from the sales department of this item will be the balancing line of the GL transaction when posting.
Location – The warehouse location description for this item for reference, which is different than the Location in the Header that affects accounting. The Warehouse Location can be edited here, and the new value will update the inventory item value when the adjustment is posted.
Pack Size – An informational value perhaps related to unit of measure or a sales target. This can be edited and the new value will update inventory.
Reference – Text you can enter for information about this Inventory item adjustment.
Memo – Text you can enter for information about this Inventory item adjustment.
Adjustment Footer
Notes – A larger volume of text that can be added for this adjustment transaction a a whole.
Total Cost – Total sum of all the Extended Costs of the adjustment item details.
Reports
Either from the Transfer List screen for a selection of one or more transfers, or when editing a particular transfer, you can print adjustment reports.
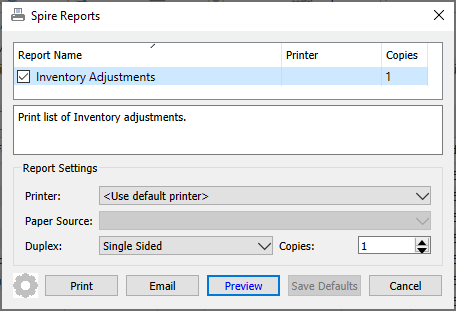
Inventory Adjustments – Prints a list of items being adjusted, with the quantity and calculated cost increase or decrease, and updated selling price or location where applicable.