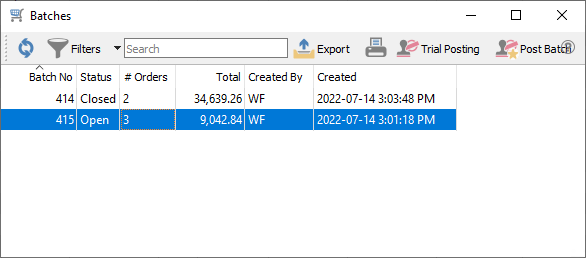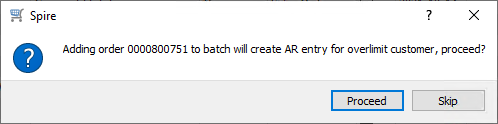If you often need to make corrections or changes to customer sales invoices after they are created and printed, you may want to consider using Batch Invoicing in the Sales module rather than Live Invoicing. Batch invoicing allows you to keep the group of invoices available for auditing, prior to posting them and committing them to customers and GL transactions.
In order to use Batch Invoicing with customer sales, you first need to enable the Batch Posting method in the Company Settings, on the Process/Invoicing tab.

Sales order entry and processing and shipping does not significantly change when you use Batch Invoicing as compared to Live Invoicing. The difference in behaviour occurs when you are ready to print and post invoices. When using Live Invoicing, the only way to populate the invoice number and print an invoice is to first post the invoice, which will immediately move the order to Sales History, unless the order was only partially shipped or is a Standing Order. With Batch Invoicing, you assign an invoice number and date to the order and mark it with a Closed status, but it is still possible to make and save changes to the order before posting.
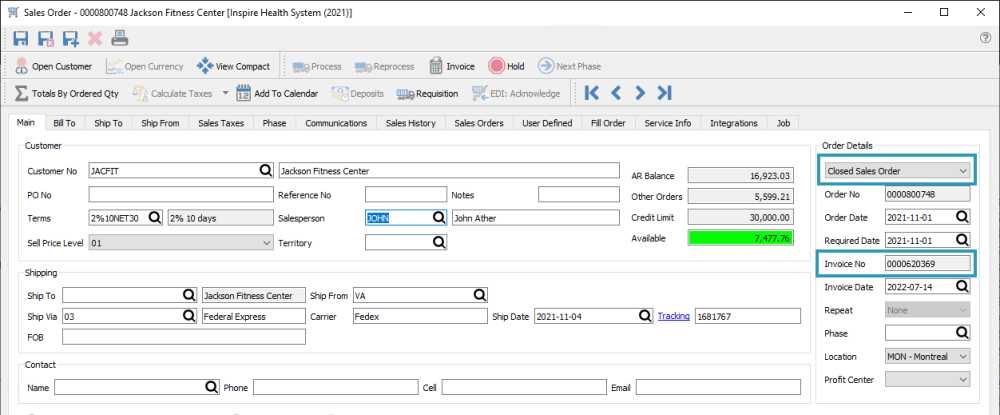
To perform batch handling on orders, there is a Batch toolbar button revealed when Batch Invoicing is enabled. There are 3 batch functions available to select from here.
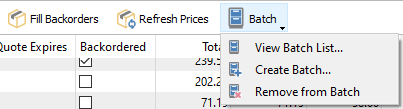
View Batch List
This screen has a list of previously created batches. Closed batches have been posted, and Open batches have associated orders ready to be posted.
Trial Posting – Highlight one or more Open batches and use this to generate a Trial Post Transactions report, to see all the orders associated with this batch and the GL Transactions that will be created if this batch was posted.
Post Batch – Set the batch status to Closed and moves completed orders in the batch to Sales History.
Create Batch
This screen is the place to create new invoice batches and associated orders with a batch.
Batch Creation
Create New Batch – All selected orders will be associated with a new batch, with the next batch number sequence used.
Add To Existing – If one or more Open batches are already available, you may choose to select one of these to append this selection of orders.
Selection Criteria
Selected Orders – All orders selected from the Sales list grid, regardless of the order status, will be added to a batch. When an order and associated invoice is added to a batch, the batch number is included on the order. The status of the order will be changed to Closed. If an invoice has not yet been posted for the order, it will be created at this time, without an opportunity to apply a payment. If this invoice would cause the customer’s credit limit to be exceeded, a warning message will appear, allowing you to either proceed with the process or skip this order, if you have user security rights to create invoices for customers over their credit limit.
Other order statuses may prevent inclusion into a batch, such as Quote type or orders on Hold. An Orders with a Deposit should first have an invoice posted to allocate that payment, assigning the invoice number and date, and setting a Closed status to the order, prior to assigning this order to a batch.
Closed Orders – When an order has an invoice posted, either for all items or only some of them, the order status is changed to Closed. Completed orders are not automatically moved to Sales History. This setting allows you to assign all Closed orders with a specific Invoice Date to be assigned to a batch. Leaving the invoice date blank will assign all Closed orders to the selected batch, regardless of the date. This would be used if you want to perform order processing, shipping and invoicing first, including applying necessary payments, and not have to search for and manually select the orders to add to the batch.
After orders are assigned to a batch, you may choose to print the Batch Report or Trial Posting report for the purpose of auditing the orders and looking for mistakes, and Post the batch immediately after the orders are assigned if you are confident that these orders do not require auditing before posting.
There is a Batch Journal report you may choose to print for Open batches before they are posted. This report has a simple list of orders.
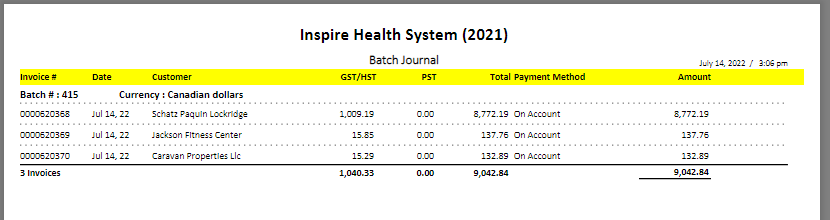
Remove from Batch
For all highlighted orders belonging to any batch, this will remove the batch number, so that posting the batch will not affect these orders. The Invoice number and date previously assigned are not removed, and will be used when the invoice is eventually posted.
Posting Batches
When you are ready to commit invoices for all of the orders assigned to a batch, all you need to do is highlight the batch from the list window and click the Post Batch button. This immediately creates the invoice transactions for Sales History, Accounts Receivable and General Ledger, in exactly the same way as if Live Invoicing posting was done. If a sales order had any backordered items, these remain on the sales order. Standing orders also remain, with the next invoice date determined from the repeat cycle.
Print the Batch Journal Reprint report if you want a list of invoices that were saved in Sales History, or print or email Invoice forms for the customers.