Companies
This screen lists your company databases, where new companies can be added or existing companies administered.

For each company in the list, you can see the name, unique database ID and size. If snapshot data backups are configured, the timing of the next snapshot and the date and time of the previous snapshot are shown. If none of the companies have a checkbox enabled to select them, a limited number of toolbar buttons are visible
Refresh – Refreshes the list, perhaps after a new company has been added or the snapshot settings have been changed.
Create – Create a new company record shell, for use to store and access company data when the Spire application opens it. You need to provide a unique Company Name ID with no spaces or special characters, the Company Name that appears when logging into Spire or when printing reports, the Fiscal Year End date and the Country. Optionally, a set of General Ledger chart of accounts can be created from an internal default layout to get started, and these can be modified or deleted as required.
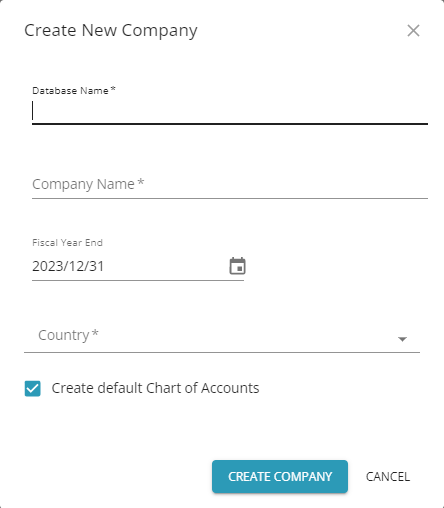
Restore – Restore a company database from a Spire snapshot file. You can either drag the file to this screen, or click in the selection box to browse for the file, which requires a file extension of .backup for the restore procedure to recognize it as valid. The Database Name must be unique and cannot contain any spaces or special characters. If you are intending to replace an existing company database, you cannot restore using the same database name – you would either have to use a different name or first delete the existing company. You may also set the Snapshot Schedule now, or you can edit this setting later.
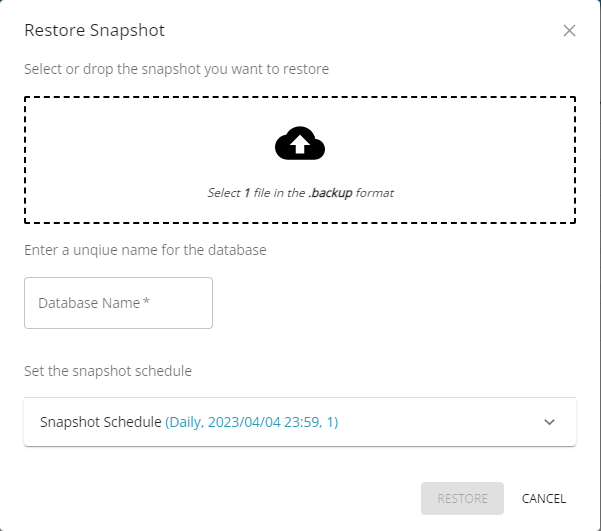
Import – Import data from another accounting software database. Currently, Spire import supports choosing from Sage BusinessVision or Intuit QuickBooks Desktop. Each import requires you to download the most current version of the database conversion tool to process the company data with required settings and create a new company in Spire.

Search – Clicking this button will reveal a search text area, where entering a value will display only those companies that have this value in either the Company or Database name.
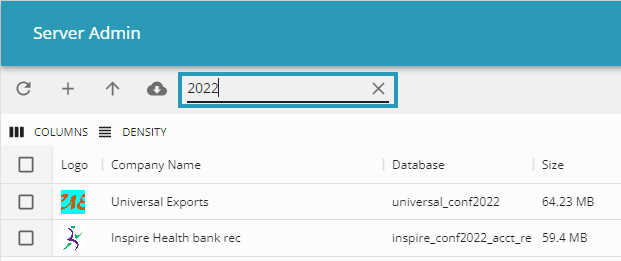
If one or more companies have checkboxes selected, this reveals additional toolbar buttons.
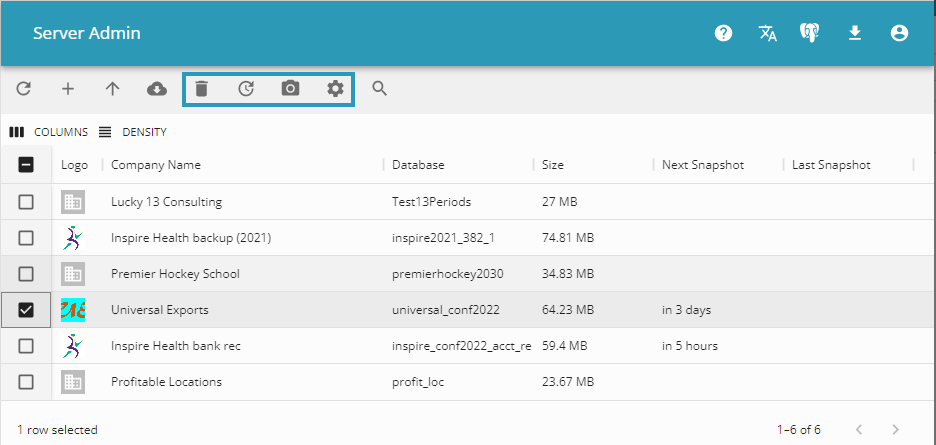
Delete Selected – Delete the company databases from this list. If one company is selected, you are required to enter the database name ID as confirmation, to prevent accidental deletion. If multiple companies are selected, you are required to type DELETE in all capital letters.
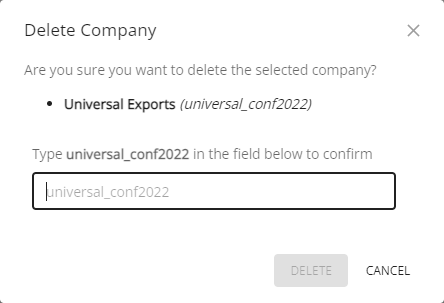
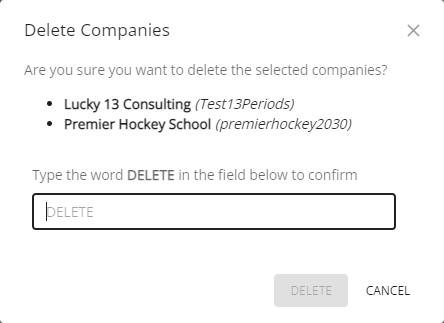
Upgrade Selected – Upgrade selected company database(s) to the format of the Spire Server Admin, when a new version of Spire is installed that has a different format than the company database currently has. These companies would be listed with italic font to indicate that an upgrade is required before they can be opened and used.
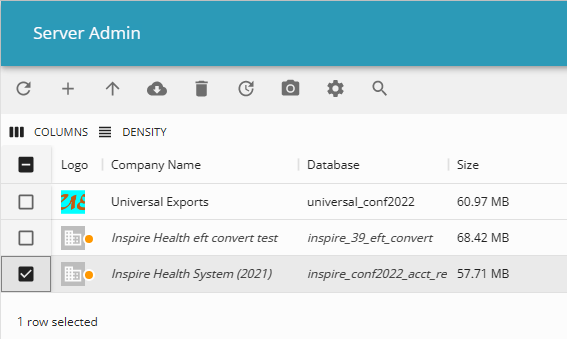
Create Snapshot – Make a backup file for each selected company, if you require this before the next snapshot interval occurs. These snapshot backups are available to see or download from the Snapshots area of Server Admin.
Database Settings – Access Settings for the selected company. This button is suppressed when multiple companies are selected.

- Select Logo – Include an image file to upload. This logo will be used on printed or emailed forms, such as for sales orders, purchase orders, and customer payment receipts.
- Company Name – The visible Company identification that is displayed on the company list when logging into Spire, in the main window title of the application, and on report headers.
Snapshots
- Interval – How frequently a snapshot will occur. Choose from Hourly, Daily, Weekly or Monthly. You could also leave this blank to not perform automatic snapshots, but this is not recommended.
- Next Snapshot – When the next snapshot will happen. The calendar icon within the field allows you to browse for the desired date and time, or you can edit this value manually.
- #Snapshots to Keep – How many snapshots will be kept before the oldest one is overwritten. Choosing zero will remove all other snapshot settings.

