When you need to add a larger volume of new records into Spire, you can use the Import procedure to populate your company data, rather than entering them all individually. Open the Import process from the Tools menu. This opens a screen where you can determine which data you want to update and how to do it.

Open – If you have performed an Import before, the most recently used template will automatically be loaded for you, or you can open another previously saved template with required configuration settings from an INI file.
Save – Save the selected Import Type and matched Spire Fields to the currently loaded configuration file. This is useful so that you don’t have to reconfigure them again if you want to use this layout in the future.
Save As – Save the selected Import Type and matched Spire Fields to a new configuration text file. This is useful so that you don’t have to reconfigure them again if you want to use this layout in the future.
Import – Begin the import process. Verification is performed and any errors found are displayed in a pop-up window. Otherwise the changes are complete and the new records and values will be added to your company data.
If this is the first time importing into your company data using this file layout, there are some selections and setups that need to be identified.
Source – The file that contains the information you wish to import. Excel and CSV are the supported formats. You can type or paste the full path and file name into this field, in addition to being able to browse for it.
Browse Files – Locate the file that contains the information you want to import. Perhaps this file was created by Exporting from a Spire screen for the purpose of updating information for selected records, or perhaps this file was created by an external application source for the purpose of adding new records or transactions into Spire.
Browse Folders – Set the folder that contains the import file.
Import Type – Choose what you want to import, records or transactions, from this list of data types.
- Accounts Payable
- Accounts Receivable
- Chart of Accounts
- Customers
- Customer Addresses
- Customer Code Change
- Customer Contacts
- Customer Part Numbers
- Employees
- GL Transaction
- Integration Association
- Inventory
- Inventory Adjustment
- Inventory Code Change
- Inventory Product Code Sales Taxes
- Inventory Sales Taxes
- Inventory Sell Price
- Inventory Transfer
- Inventory UPC
- Job Entry
- Price Matrix
- Purchase Order
- Requisition
- Sales Order
- Timecard
- User Defined Fields
- Vendor
- Vendor Code Change
- Vendor Contacts
- Vendor Price
Has Header Row – When importing, enable this setting to skip the column titles in the first row of the source file. This also displays the second row from the source file in the Import File area, which would be your first row of data.
Fail Fast – When importing, enable this setting to be warned when the first error condition is found in the import file and then immediately stop the remainder of the process. This could be useful when importing a large file and you don’t have to wait long if an error is located early in the process. Disable this setting to go through the entire file and list all errors found, which could be useful if you expect a reasonably short list of errors that you can work from to make corrections.

Date Format – Select the way how dates are formatted in the source file. All dates in the source must use this same format.
Import File – The list of field values from the first row of the selected Source file. This may be the first record you want to import, or it may be column titles in the spreadsheet.
Spire Fields – The list of available fields for the selected Import Type.
Match – Create a connection between the highlighted fields in the Import File and Spire Field areas. When matched, they are both moved to the link list below. Repeat this process for all Import fields. In the Spire fields list, some key fields will be identified as required, so ensure that your import file contains columns for all of these and are matched, otherwise the import is guaranteed to fail.
If an Import File field is not matched to any Spire fields, it will be skipped during the import procedure.
Unmatch – If you need to disconnect fields that were matched incorrectly, highlight the link below and click to move both fields back up to their respective lists.
Clear All Matches – If you need to recreate the import layout, click this button to remove all match connections, rather than have to do all of them one at a time.
< / > – Browse through the contents of the selected source file by clicking either of these buttons, to scroll through the Import File Field Values and see them next to the Spire field names as a spot check for verification prior to importing.
Destination – After a successful import, optionally set a location to move the source file, either by entering the path or browsing for it. You may choose to do this so that the file is not accidentally imported a second time, or to archive successful import files to an alternate location.
Failure – After an import that produced errors, optionally set a location to move the source file, either by entering the path or browsing for it. You may choose to do this to indicate that corrections are necessary in the file before you try again.
Imports – Post / Receive Immediately
For Sales Order and Inventory Adjustment imports, there is an additional option called “Post Immediately”.
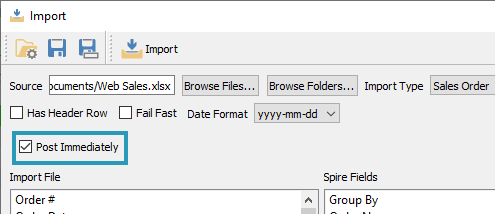
- For Sales Orders if this option is enabled, the imported transactions will be posted as invoices. If not enabled, they will go into sales orders for invoicing manually.
- For Inventory Adjustments the option will post to inventory receipts and the GL. If unchecked they will appear in the adjustments module for review and posting later.
- For Inventory Transfer imports, there is an option called “Receive Immediately”. This works in the same way as for posting Inventory Adjustments immediately.
Import Sales or Purchase Orders
When importing Sales or Purchase Orders, the source Excel or .csv file needs to contain an order number for field mapping. Depending on how you import the order, it will either use that field for the sales order or PO number or it will use the next available order number from the company’s next sequence number.
If you select “Order No” or “PO Number” from the Spire Fields list, then it will use the order number from the source file. If you choose “Group By” instead it will use the next available number in Spire.

In the example above, the next order number available in Spire will be used because the Group By field was selected to match.
Importing User Defined Fields
There are two ways to import values for user defined fields. One is to select the Import Type as usual, then include UDF fields from the Spire Fields list for matching. This is most convenient when the Import Type supports UDFs and you can import all information from a single file.

In the case of importing transactions where UDFs are supported in both the transaction and the details areas, the Import type will list UDFs from the details only.
The other way is to choose User Defined Fields as the Import Type. This reveals a Link Table drop-down field, and you select the table for which you want to populate UDF values. This is useful when you want to update a table with UDF information and there is no Import Type defined for that table. You include the Link Number to determine the record to update, such as the Vendor number or the Sales Order number, and the UDF fields you want to update. Note that in some cases, the Link No will be a combination of information, such as the Warehouse and Part number values for updating UDFs on Inventory records.

Below is a table listing the available Link Tables and their respective Link No field values and their character lengths. Where more than one field is listed, you must pad all values except the last with space characters to fill the maximum, either before or after the value. For example, to import UDFs to an inventory item with Warehouse “WH” and Part number “WIDGET”, the Link No could be either “WH WIDGET” or “ WHWIDGET”, using 4 spaces to pad the warehouse value.
| Link Table | Link No Value |
|---|---|
| GL Accounts | Division (3) + Account (24) + optional Currency (3) |
| Inventory | Warehouse (6) + Part Number (34) |
| Job Costing | Job Number (10) |
| Payment Terms | Terms Code (10) |
| Product Code | Code (10) |
| Production Order | Order Number (10) |
| Purchase Order | Order Number (10) |
| Purchase Order Item | Order Number (10) + Detail # (5) |
| Sales Order | Order Number (10) |
| Sales Order Item | Order Number (10) + Detail # (5) |
| Sales Tax | Tax Code (4) |
| Salesperson | SP Code (10) |
| Ship Via | Ship Method Code (10) |
| Territory | Code (10) |
| User | Username (12) |
| Warehouse | Code (6) |

