The order details grid has many field columns to display, and most of them are editable for ordered items. Some columns may not be visible to users that do not have the security permissions to see them, and other columns require user security access to edit.

Part No – The item number entered or selected from inventory. You may be able to enter a miscellaneous non-inventory item value if user security settings are allowed.
Description – The description of the part number from the inventory item record, which can be edited if user security allows. For non-inventory items, you should enter a description value.
Order Qty – The quantity of the item that the customer orders, which defaults to 1 when the item is first added. This field is disabled if the Company Setting to Always Ship is enabled. For customer returns, use a negative value.
Ship Qty – The quantity of the item you are able to ship. When first adding an item, this value will default from the Order Qty unless there is not enough available. You can modify and reduce this value, and the remainder will be calculated as backordered. Non-zero values get added to the total Committed amount for this item. The ship amount cannot be increased to be more that the item Available quantity, unless the Company Setting for Inventory / Prohibit Overshipping is disabled. For customer returns, use a negative value.
B/O Qty – The quantity not able to be shipped due to unavailable stock. By default it is calculated from the difference between the Order and Ship quantities, but you can edit this value to be less than this difference. Non-zero values get added to the total Backorder amount for this item, and the Backordered flag gets set on the order in the list. This value is disabled if the Company Setting to Always Ship is enabled.
Retail Price – The typical price of the item for this customer, before any discounts. This could come either from the inventory item, price level or a price matrix record.
Discount % – An optional discount percentage applied to the Retail Price of this item. This is separate from the order discount percent you can apply from the order footer section.
Unit Price – The price of the item after the line discount is applied to the retail price. This displays highlighted in green or another colour if a price matrix record or price level was used to determine this price. If you see a warning symbol beside the unit price, the item is being sold below the expected margin from the item product code. If you hover the mouse over the triangle, the full warning screen shows the average and expected margin values.

If multiple price levels could apply to this item, a drop-down field allows you to select the desired price, either for customer or base currency price levels. Where specific price levels are defined for units of measure other than the stocking unit, these will be displayed here when that unit is selected on the sales order detail line.
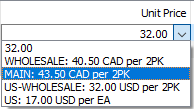
Current Cost – The cost for one unit of this item, the last time it was received, which is stored on the item record.
Average Cost – A calculation of the total cost of all item stock, divided by the quantity on hand, which is stored on the item record. This average cost will change if the item is received at a different unit cost. If serial or lot numbering is assigned to this item, this average cost is read from the unit cost(s) from the selected serial / lot number(s).
FIFO Cost – If the Cost Method defined in Company Settings is FIFO, then this column is used to display the unit cost of the oldest receipt of goods, replacing the Average Cost column.
UOM – The selling Unit of Measure, which defaults from the item Sales UOM when added to an order, but if any other units are defined on the item that are configured to be allowed as a selling unit, then they can be selected here. The Retail and Unit prices are recalculated based on the UOM conversion factor or the defined price of the price level for the new unit, and the Weight from the UOM is used.
Conversion Factor – The multiple of stocking units that comprises the selected selling unit of measure. It will be 1 if the stocking unit is also the selling unit, and can be fractional if configured this way on the unit of measure setup.
Average Margin % – The margin of this item, calculated from the Average Cost and the Unit Price. It will be highlighted in red if the value is smaller than the minimum margin defined on the item’s product code.
Current Margin % – The margin of this item, calculated from the Current Cost and the Unit Price. It will be highlighted in red if the value is smaller than the minimum margin defined on the item’s product code.
Standard Cost – An additional inquiry cost not used for invoice or other item costing. This is commonly used as the expected target cost of the item, for comparison to the actual cost, and includes overhead as well as material cost.
Standard Margin % – The margin of this item, calculated from the Standard Cost and the Unit Price. It will be highlighted in red if the value is smaller than the minimum margin defined on the item’s product code.
Tax 1-4 – These tax flag columns display based on the tax codes selected on the Sales Taxes tab. These checkboxes are editable if user security allows, and if so these can be disabled if this item is tax exempt for this customer.
Vendor – The primary vendor for purchasing, set on this item, is used by default, but can be edited to another vendor. This vendor will be used if a requisition for this item is made from this sales order.
Levy – An additional charge code such as for an environmental fee or container deposit, which defaults from what is set on the item but can be changed, added or removed.
Ext Levy – An amount calculated from the levy unit or percentage charge, and the quantity shipped or extended price of this item.
Ext Price -The total discounted price for this item, calculated from the Ship Qty and the Unit Price.
Employee – The employee code assigned to the line, perhaps for labour charges, commission or other tracking purposes
Employee Name – The name of this employee selected on this line.
Price Reason – If a price matrix record was used to determine the item price, the Promotion Code will be displayed in this field. An alternate use of this field could be for customer specific part numbers. Promotion codes can be defined with colour to apply to the Unit Price field, so that it is prominent on the order.
Created By – The initials of the user that added this line to the order.
Modified By – The initials of the user that last modified this line on the order.
Location – The warehouse location description for this item or Unit of Measure for reference, different than the Location in Order Details which affects accounting. This can be edited and the new value will update inventory.
Pack Size – A value representing how much quantity is in a package, perhaps related to a unit of measure or sales target. It appears on the sales order detail line to encourage the salesperson to sell full packs, but it is informational only and does not affect sales order functionality.
Memo – A place to enter many lines of text, associated with this line of the order for notes or any other purpose. Memo text does not print on any reports or forms.
Inv. Committed – The quantity shipped of this item based on the stocking unit of measure, calculated from the UOM conversion factor. Committed item quantity affects the Available quantity of this item for other sales orders.
Required Date – When the customer expects to receive this item. The value defaults from the ‘Required Date’ in the Order Details, and if the Order Details date is changed, you will be prompted to update all Required Date values to the same value.
Product Code – The product code of the inventory item on this order line, which affects the expected margin percent display and any item surcharges.
Inventory GL – The Inventory control GL account for this inventory item, based on the item Sales Department, which can be edited if user security allows. If the detail is for a non-inventory item, the default account will come from the Non-Inventory special account in Company Settings, if one is configured. (see warning below)
Cost of Goods GL – The Cost of Goods GL account for this inventory item, based on the item Sales Department, which can be edited if user security allows. (see warning below)
Revenue GL – The default revenue GL account for this inventory item, based on the item Sales Department, which can be edited if user security allows. (see warning below)
Reference No – A text field to use in any way you need, such as to cross reference to another document like a supplier item warranty, where the suppliers invoice number is entered here. By default this field does not print on any reports or forms.
Weight – The weight of an item multiplied or divided by its unit of measure conversion factor. You can override this value on an order, but if the weight has changed then you should also update the weight on the inventory item as well.
Ext Weight – The total weight for this item, calculated from the Ship Qty and the Unit Weight.
UPC Code – If the item was added to the order by using the Scan Items process, the UPC code that was scanned for this line of the order is saved here. This helps to indicate that scanning was used instead of regular entry, and which code was used in the case that multiple codes are assigned to the item with different units of measure.
Target Type – If this item had a requisition and order created for backordered quantity, this field will contain either Production Order for manufactured items, or Production Order for other item types.
Target No – The Purchase Order number or Production Order number that this item was added to from the processed requisition.
Customer Part No – If the customer has part numbers defined that translate to your inventory part numbers, they will be saved here and can be printed on forms for this customer. This field will be populated if the customer part number is used for entry, or if your inventory part number was used and the Company Setting to ‘Resolve Customer Part No’ is enabled – and the customer only has one part number defined for this inventory item.
User Defined Fields – If you have defined any UDFs then these can be included on the grid. UDF values are also editable directly from here, without requiring to open the UDF screen using the toolbar button.

