
Avalara AvaTax is a user-friendly, cloud-based SAAS (software as a services) system that automates sales and use tax processes. Sales and use tax rates are varied and complex across Counties, States, and Countries. Given that the burden of sales tax collection and remittance compliant is on the business, there’s a significant financial risk to getting it wrong.
The sales tax for every jurisdiction is computed when a sales order is saved or printed. It is normal for the sales tax amount in sales to remain zero during the creation of a sale. Tax is calculated when an order is saved, printed and it can be forced to recalculate using functions with sales processing. If an asterisk (*) is displayed beside the sales tax label, either sales tax has not been calculated or is presently “stale”. Sales tax amounts become state as attributes of sale lines are changed (prices, quantity, amounts and items).
At the end of a reporting period Avalara provides all the data required for the amounts to pay to each tax jurisdiction. Depending on the services purchased from Avalara, the service can also arrange to remit all of the tax amounts to the various jurisdictions for you. This is done by paying Avalara one sum which they will disburse for you.
Customers, inventory, product codes and shipping methods can be configured to override the default taxes. (see each section for configuration).
See this link for more information from Avalara and how to sign up for an Avatax account. https://www.avalara.com/us/en/products/integrations/spire.html
Configuring Spire with Avatax
- Contact Avalara to setup an account
- In Spire Server Administration on the server, select ‘Integrations’
- Select Avalara and Click on ‘Setup’
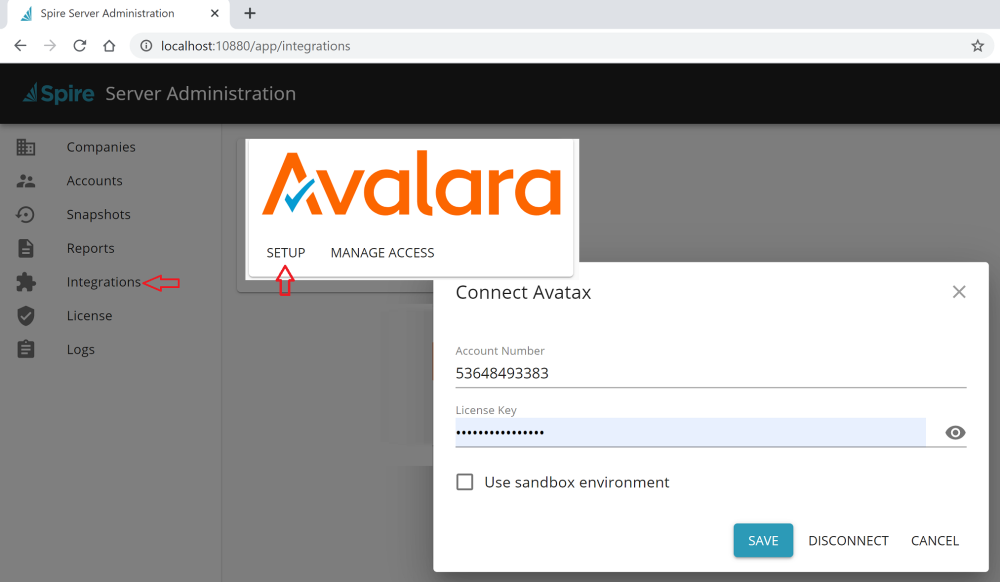
- Enter your account number and license key that were provided by Avalara
- Check the ‘Sandbox’ setting if you are testing.
- Click ‘Save’
Next click on ‘Manage Access’ and establish each company that will use Avatax and enter the ‘Avatax Identifier’ you were assigned and then close.
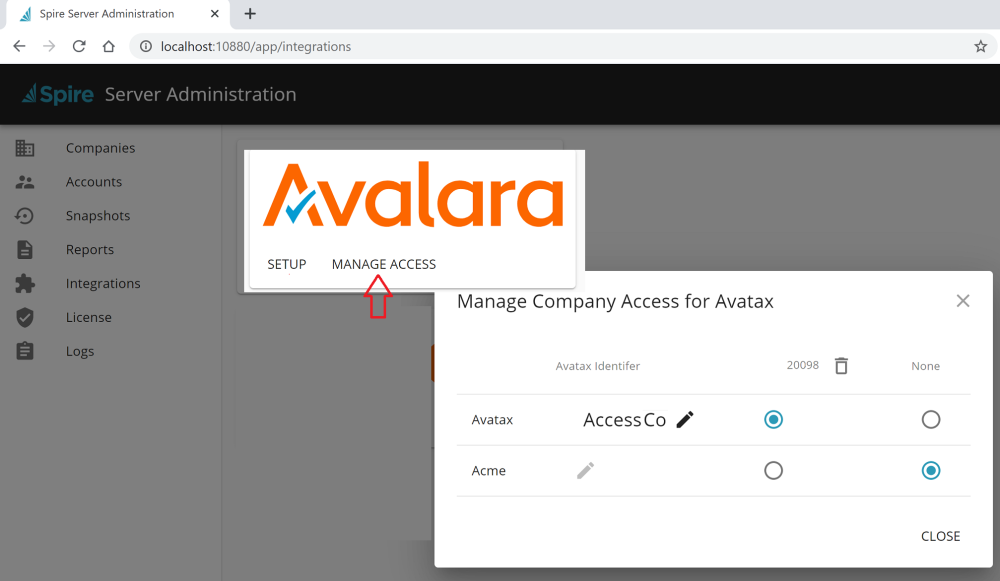
Sales Tax Setup
To add an Avalara tax code, go to edit -> Sales Taxes and click the add button
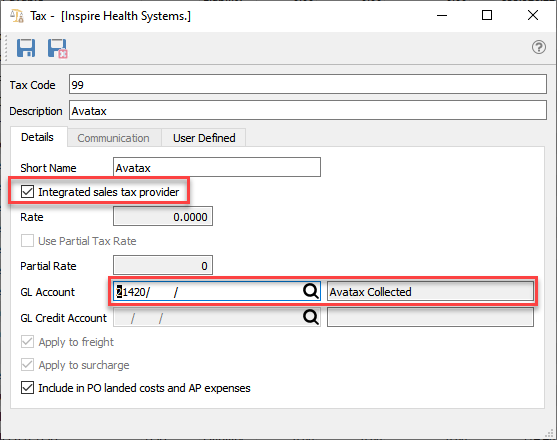
Give the tax a code as in the ‘99’ example above, and select ‘Integrated sales tax provider’. The rate will be set as zero because Avatax will do the calculations.
Select a GL account where all the taxes will be posted. A single account is all that is required, because Avaxtax will give you the reporting for each tax.
Inventory Items
A different “Sales tax Provider Code” can be applied to each inventory item if it does not fall within default tax classification.
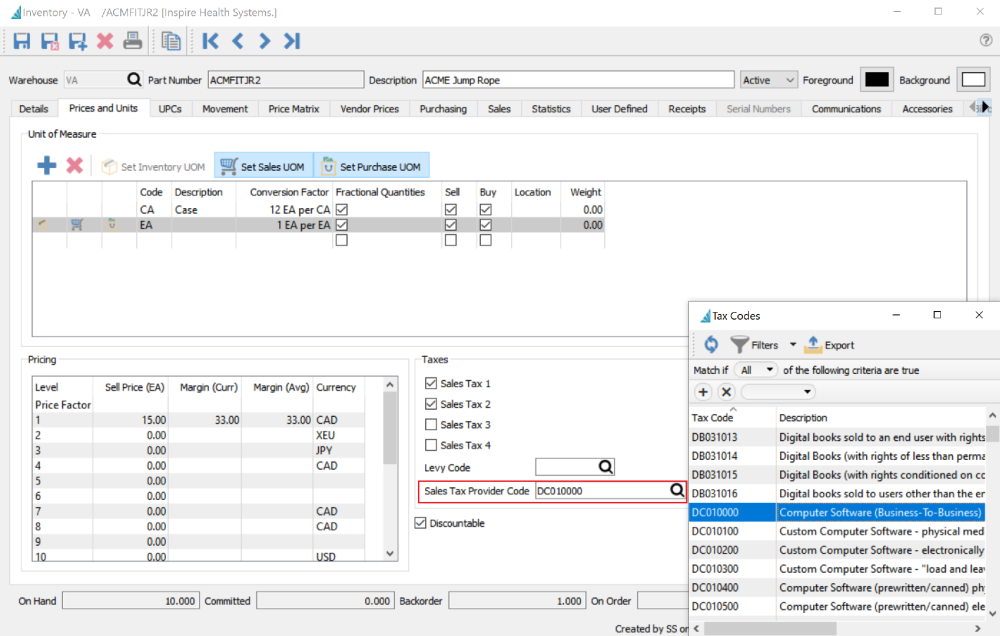
Product Codes
Inventory items can be grouped by product code so that a “Sales Tax Provider Code” can be applied to a number of items that have the same provider code. Items will use sales tax provider codes at the item level first (if available) and at the product code level if a sales tax provider code is not provided at the item level.
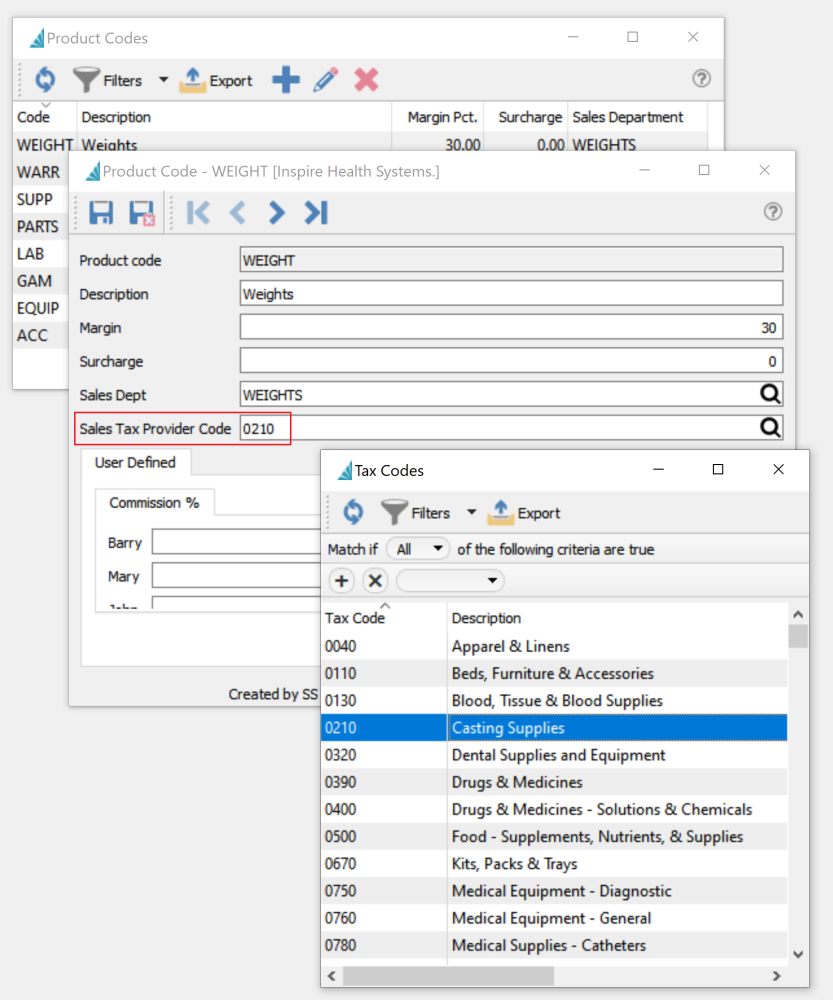
Customers
For each customer that will use the Avatax tax calculation, the existing tax code should be replaced with the newly added Avalara tax code. Note that one tax code is used in this case, but triggers the calculation of a variety of tax rates base on customer location, item attributes and other factors.
Each customers Ship To address will need the tax code added to it. By highlighting a group of customers you can edit the sales tax on all of them at once, however this method does not change the sales tax on the ship to addresses. Your Spire partner may be able to assist on bulk editing all of the customers and ship to’s.
Customer Edit
![]()
Add the Avatax code and remove all other taxes.
Customer Group Edit
![]()
Add the Avatax code to the first tax and be sure to put a check mark on all the previous taxes and leave the codes blank, so that they all get removed.
Entity Code
Each customer can be classified with a different “Entity Code” if they do not fall within default sales tax classification. To add an Entity code open the customer, go to the billing tab and browse for the code required. An example of an entity code might be an educational customer which may be charged a different rate, or no tax, in some jurisdictions.
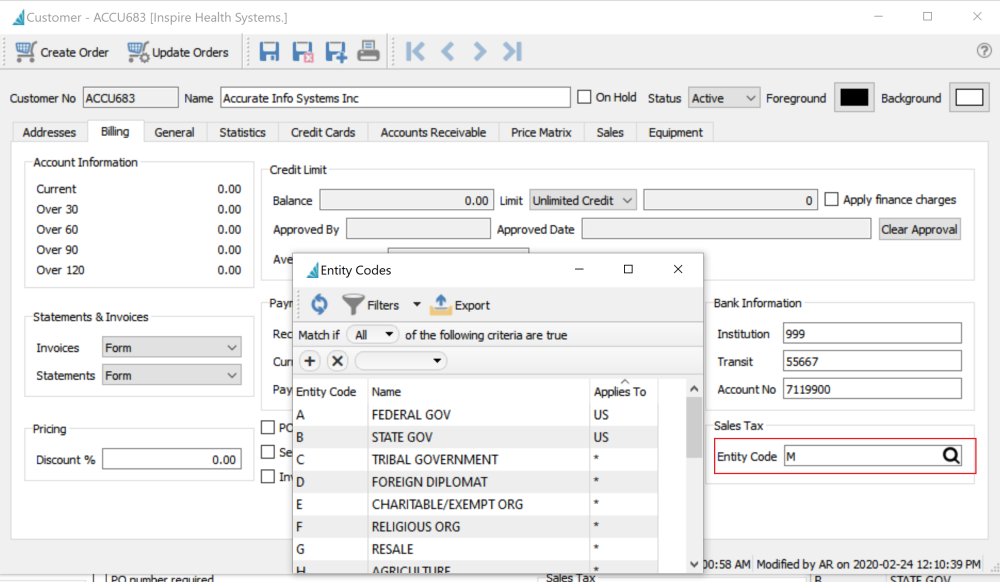
Shipping Methods
Avalara sets a default tax classification for shipping for each jurisdiction. However depending on the type of shipping used the tax classification may be different. In many jurisdictions it is common for the tax rate to be different if the shipping is done via the vendors own truck.

Levies
Levies are for charging things like disposal fees. Each of these fees may be assigned a different tax classification. To edit or add a Levy, go into a sales order, add an item, then click the lookup on the Levy field. Click the add or edit button and add the appropriate ‘Sales Tax Provider Code’.
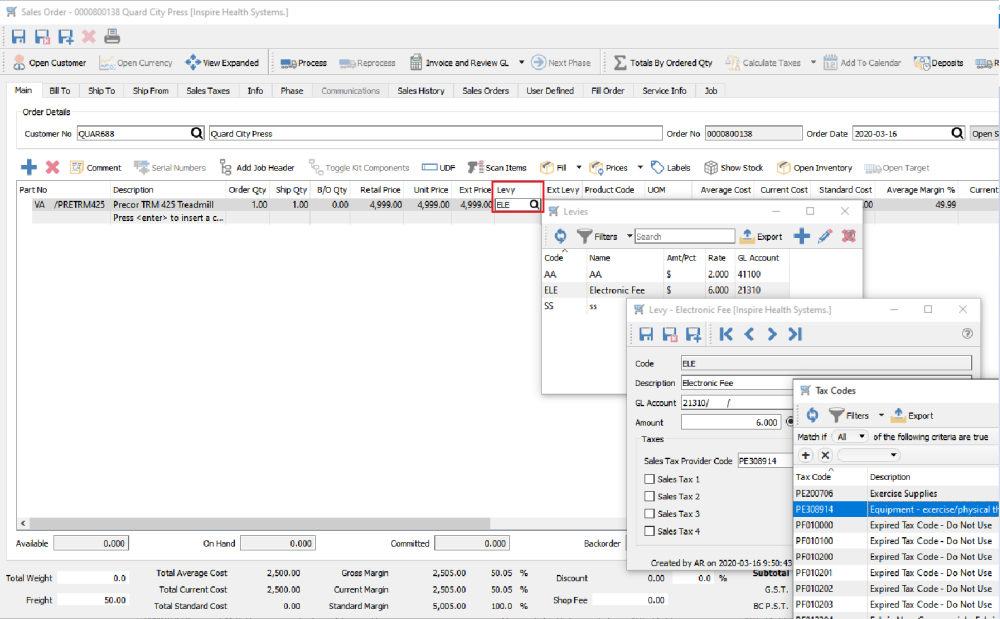
Service Charges (Surcharges)
Automatic Service Charges can be added to sales orders. Some uses are for charges like ‘Shop Fees’ or ‘Fuel Surcharges’. In some tax jurisdictions these need to be classified differently with regard to sales tax.
To add a ‘Sales Tax Provider Code’ go to Company Settings -> Sales Order -> Surcharge Tab.
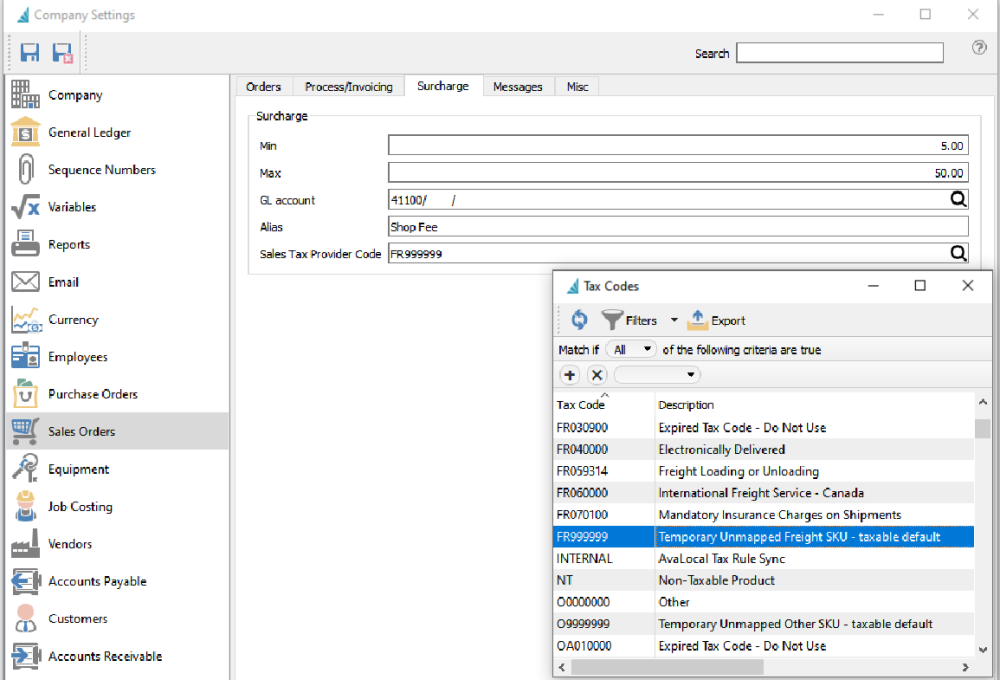
h2 Addresses
Warehouse Address
When using Avatax for sale tax processing, your Spire warehouse(s) should have a complete and valid address. Avatax requires this address to be recorded as part of the document collection process. The warehouse address is displayed in the Avalara administration software as the ‘Ship From’ location. Note that this is true even if multiple warehouses are not active within your Spire company.
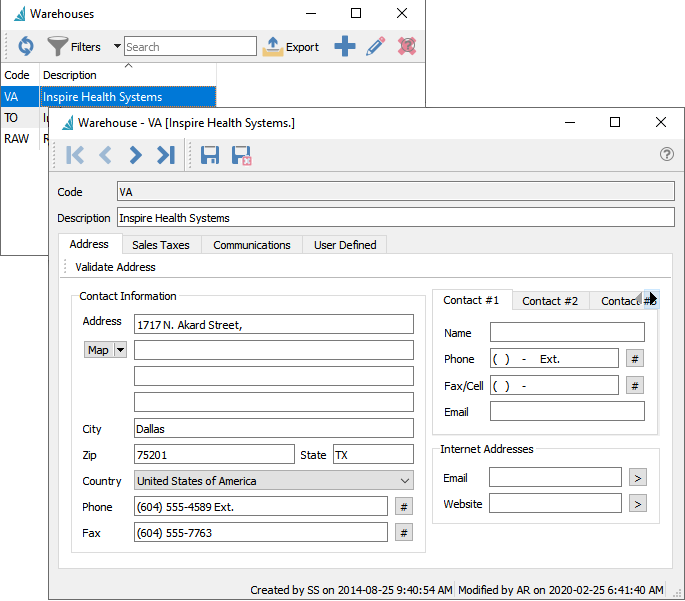
Customer Address
An accurate customer and/or customer address is important as they will be used to calculate the taxes.
Address Validation
On all address screens there is a ‘Validate’ Address’ button. This connects to the Avatax address validation service to suggest corrections to the address.
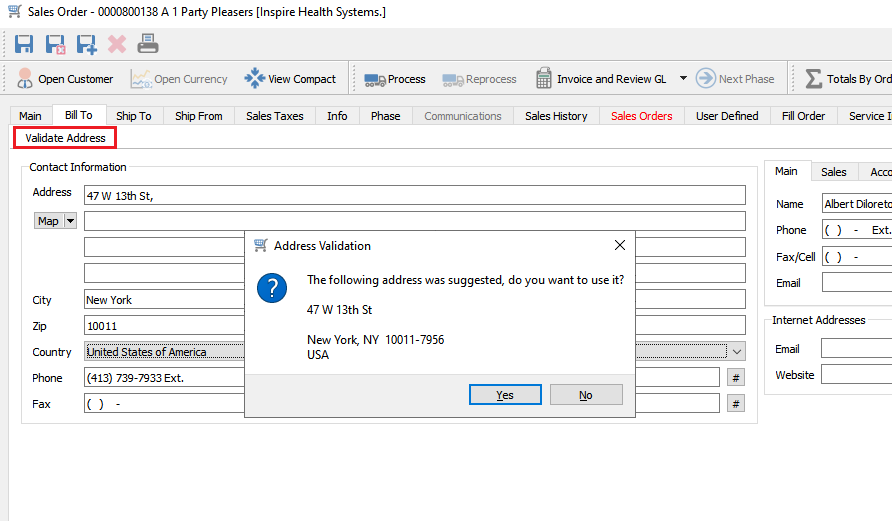
Processing Sales Orders
Once all the settings are applied, the sales orders will automatically charge the correct taxes based on Avatax’s calculations.
When items are initially added to a sales order, there are no tax calculations so the tax label shows as zero with an asterisk (*) next to the tax label. This indicates that Avatax has not been contacted for a set of tax rates in order to calculate sales tax. If there is an asterisk and there is a tax amount, that means that the order has changed since the tax calculations were performed (items were added, deleted, prices were changed, etc).
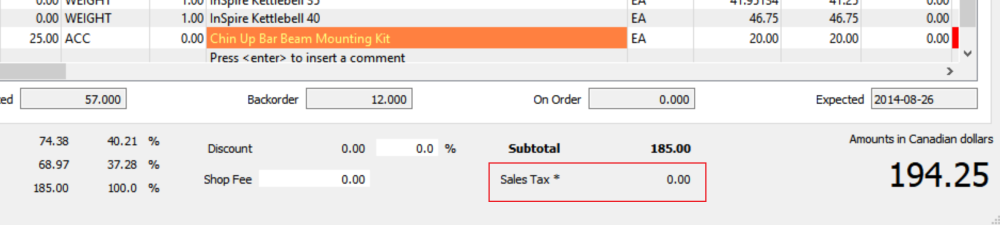
Sales taxes are calculated when the order is saved, printed or the user clicks the ‘Calculate Taxes’ button.
By selecting the down arrow beside the ‘Calculate Taxes’ button the user can select the tax breakdown in order to show all taxes that will be charged.
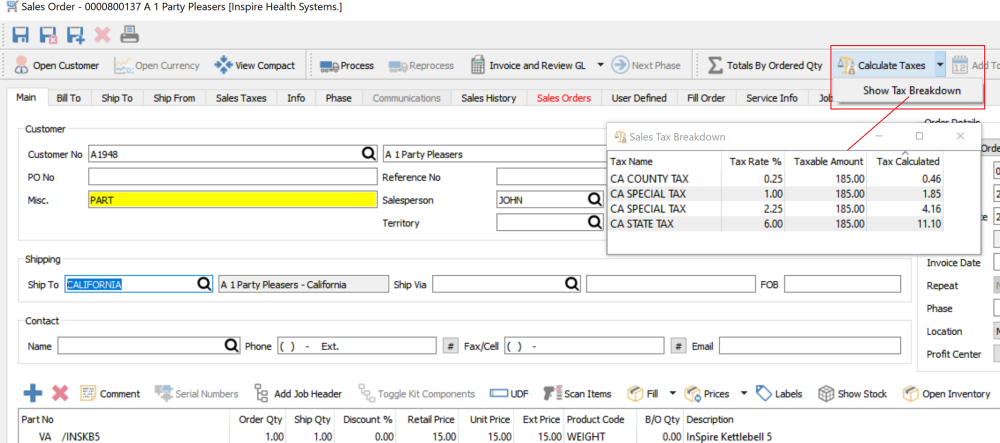
Once the sale is invoiced and posted, the total taxes are posted to the General Ledger account defined in the Avatax tax that was setup in Edit->Sales Taxes.
The ‘ship from’ tab on the sales order displays the warehouse address. If the user selects a different warehouse the address will change. In some tax jurisdictions the ship from address will change the tax calculations.

Avatax Audit
Spire Sales History
Once an invoice has been posted the user can check the taxes from sales history (an invoice) and compare it to what was posted to Avatax online.
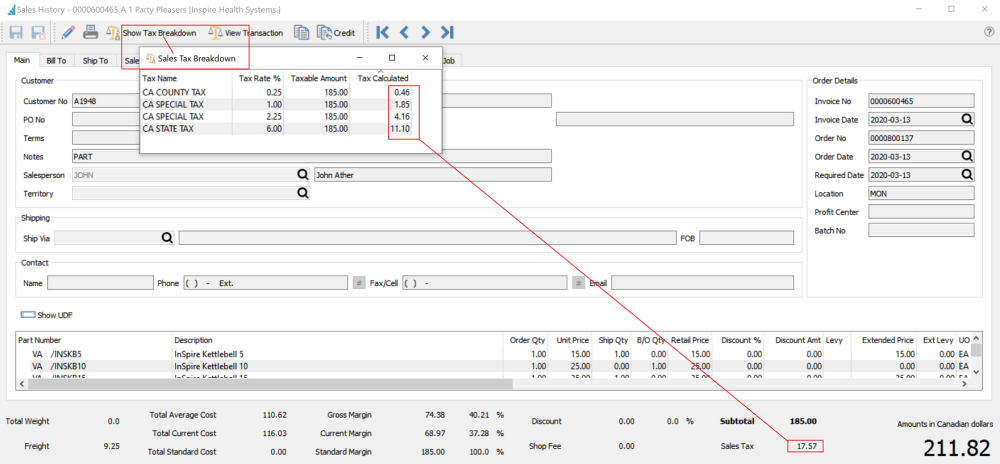
Avatax Transaction History
When logging into Avatax with the provided credentials, the user can look at the transactions that were posted through Spire.
Note that all the information from the Spire sale is shown including customer info, the ship to, the ship from, the items sold and the taxes charged.




