Macros are a collection of items that will be added to an order when a macro item is selected. Once on the order the items (Macro substitutions) are no longer associated with the macro item and have individual cost and sell prices.
To set an item as a macro select “Macro” as the inventory type. Macros are compatible with kits so they can be changed from one to the other.
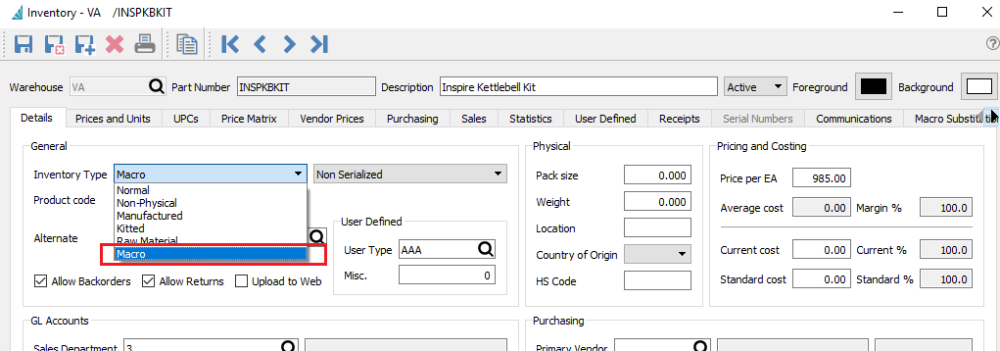
Macro Substitutions – Once an item is set as a macro, select the “Macro Substitutions” tab to add the substitution items.
Show options dialog on orders – Clicking the setting “Show options dialog on orders” indicates that the options dialog should be displayed when using the macro. The options dialog presents the items in the macro when the item is used on a sales order so that the user can select which components to add to the order and the quantity of each.
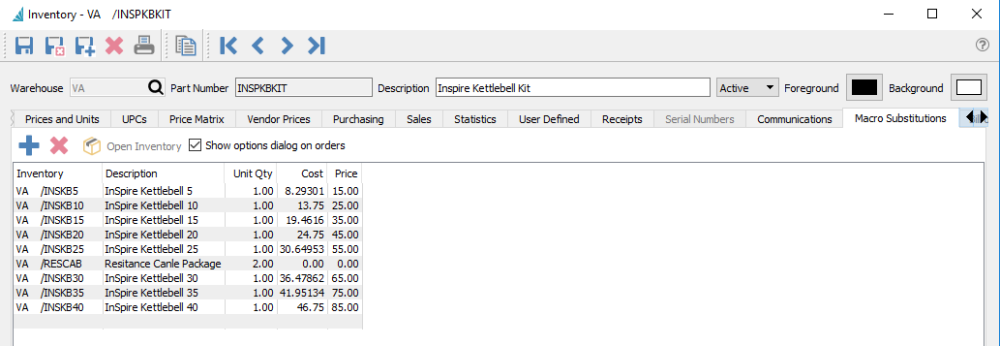
Note all items are on the order individually after the macro is used.
Open Inventory – This allows the user to select an item on the Macro list and click the “Open Inventory” button. This puts the user into full view/edit of that item, to be able to see historical information or open info and to edit if that is required.

Kits in Macros
Macros can have kitted items as one or more of the substitution items. See the kitting topic for more information on how kits function.
Use Macros as Substitutions
If there is a inventory part that you no longer wish to sell but have substituted it with another very similar item you can use macros to assist with automatically accomplishing this. You can turn a regular inventory item into a ‘Macro’ and then select the macro substitution tab and enter in the new item that you want to sell instead. Make sure to not select “Show options dialog on orders”. When the user sells the old item it is automatically replaced with the new one.
See this video for macro substitutions

