To setup inventory transfers go to Company Settings/Inventory and enter a Transfer Markup Account. There is also an optional setting to post a markup percentage on inventory transfers. Usually an income account is selected so that inventory is debited for the increase and the income account is credited. This feature is used when head office wants to add overhead for stocking inventory. The warehouse that the goods get sent to will then realize a higher cost for that item that the main warehouse. This higher cost is offset by the transfer so the companies bottom line does not change.
Inventory transfers can be reached from 2 places in Spire. From the inventory list the user can highlight the items to be transferred and then click the Transfer button on the top of the inventory list.
The other way to reach adjustments is via the top menu under Inventory/Inventory Transfers. Click the + button to create a new inventory adjustment.
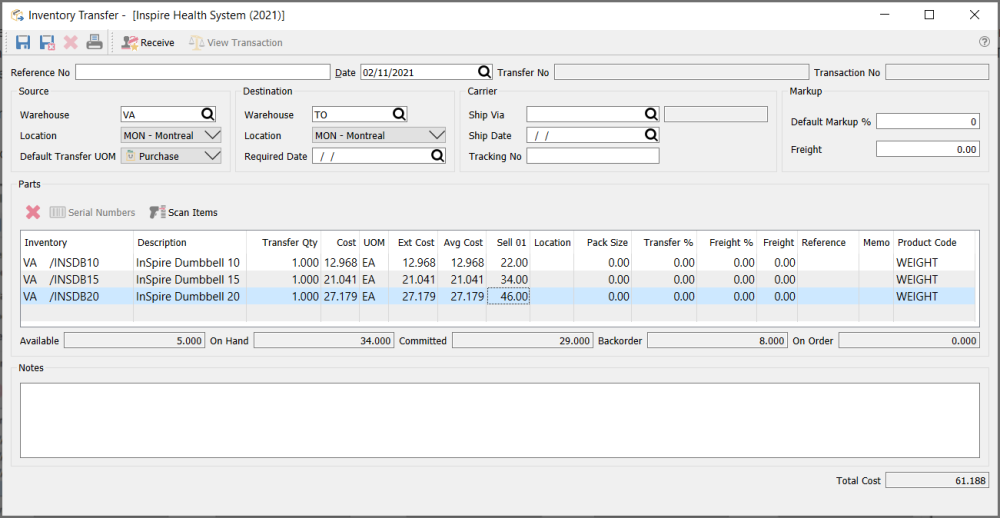
Transfer Header
Save – Saves the transfer and assigns a number. The items on this list have now been put ‘In Transit’. This means that they have been committed in the warehouse. In the case of a warehouse transfer, the items in the ‘from’ warehouse get committed, and the items in the ‘to’ warehouse get set as ‘On-Order’ just like when they are on an issued purchase order.
Save Close – Same as saving but it closes the adjustment and shows the list.
Print – Prints the pending transfer
Receive – Receives the transfer. The items are removed from the ‘in transit’ state and are posted as receipts. They also get posted to the purchase history table using the adjustment number as the PO number. This way a user can review and print past adjustments.
Reference No – User can add a reference number to the transfer
Date – The date that will get used for the receipt and GL posting
Transfer No – Transfers have a sequential number that starts with an ‘T’ as a prefix.
Default Transfer UOM – What this dropdown is set to, will be what the UOM field on the line items defaults to.
Transfer Body
Delete – Removes a line off of the transfer
Serial Numbers – Use to select the serial or lot number to be transferred
Scan Items – Use this option to scan items one at a time. Users can also directly scan serial or lot numbers and the item will also get populated.
Inventory – Warehouse and part number
Description – Description of part number
Transfer Qty – Quantity to transfer
Cost – Cost of the item. Defaults to the average cost but the user can edit this. (be careful as this should only be used if the GL account is accruing the purchase)
UOM – Unit of Measure to be transferred. Defaults to the stocking UOM if Default Transfer UOM dropdown is not set to something else.
Ext Cost – Extended cost of the line
Avg Cost – Extended average cost
Sell 01 – Sell price 1 from inventory. This can be edited and it will update inventory.
Location – The warehouse location for this item. This can be edited and it will update inventory.
Pack Size – The pack size that this item is in. This can be edited and it will update inventory.
Transfer % – The percentage to charge to the GL account that was setup in Company Settings/Inventory.
Reference – A free field for info on the Inventory transfer
Memo – The user can enter a memo for this entry.
Transfer Footer
Notes – Notes can be added for this transfer and will be save as a communications note in purchase history.
Total Cost – Total cost of the transfer.

