
Save – Saves the order but leaves it open. This is useful if you are creating a sales order and the customer wants the order number. Even though the order number is displayed, it is not permanent until saving because another user on the network may save before you.
Save Close – This saves and closes the order.
Save and Create New – Saves and closes the current order and starts a new one.
Delete – Deletes the order and saves the details that were on it into a deleted archive for audit purposes. You must enter a reason you deleted this order.
Print – Brings up the print dialog with all reports that have a template of ‘Sales Order’ in the Crystal Report ‘Summary Info’. These reports can be printed, emailed or both. If emailed, the user will be presented with all of the email addresses available on that sales order including the main one, the 3 bill-to contacts and the 3 ship-to contacts. If the email addresses were not on the customer before the order was created they will not be available unless when the user added the email addresses to the customer, they clicked the “Update Orders’ button on the customer edit dialog. The user can also manually type in an email address.
Open Customer – This opens the customer edit for the customer that is one the order. This allows you to see all information about this customer including their special pricing, sales history and accounts receivable info.
Open Currency – Opens the currency record where the rate can be edited and viewed. This allows you to see all information about the currency including the current and monthly rates.
View Compact – Once you have entered your header information this button collapses the a lot of the header information to give you a lot more body room. This is especially helpful if you have a lower resolution monitor. The button is remembered even if you exit Spire so if you find info missing it is probably because this button is pressed.
Process – The ‘Process’ button only appears if the process feature is turned on in company settings. The process button puts the order into a processed status and brings up the report dialog with all reports that have the word ‘Process’ in the Crystal Report ‘Summary Info’. Usually the pick slips are printed here.
Ship – The ‘Ship’ button only appears if the ship feature is turned on in company settings. The ship button replaces the Process button once an order is processed and puts the order into a shipped status and brings up the report dialog with all reports that have the words ‘Ship Order’ in the Crystal Report ‘Summary Info’. Usually the packing slip is printed here.
Reprocess – If the user has the security setting then they can process an order again. Caution should be taken to make sure that the picking report that was previously printed is replaced and not duplicated to prevent an order from being picked twice.
Invoice – If set to ‘Live’ posting this button invoices the order and posts it to the GL,AR and sales history. If the company is set to ‘Batch’ invoicing then it sets the order as closed, and assigns an invoice number for later posting.
Invoice and Review GL – Same as ‘Invoice’ above but the user has override capability on the GL posting as set in user settings.
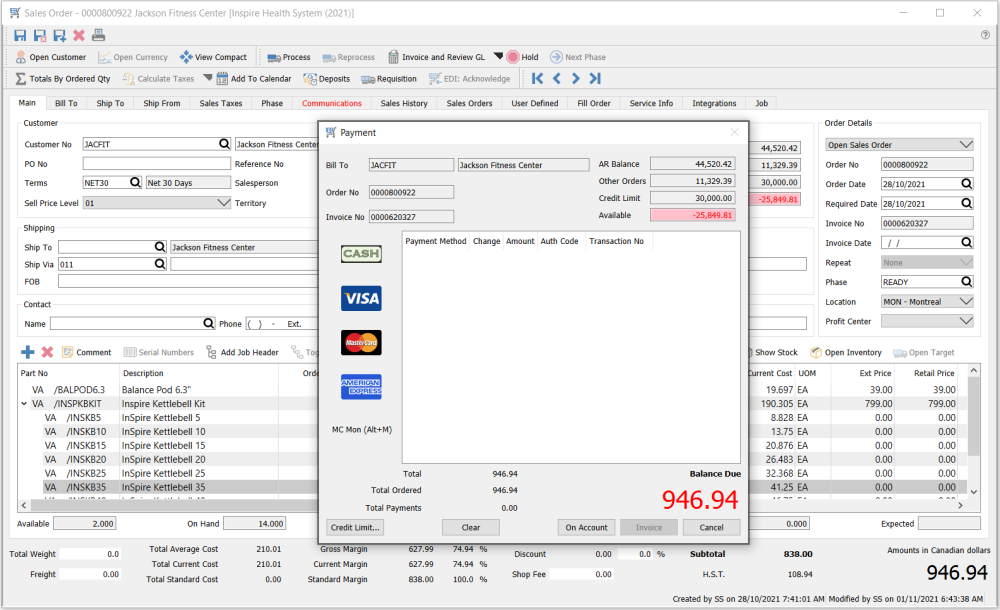
This payment screen gives you the financial detail of the sames order including the customers credit situation. If the customer does not have enough credit limit available then the user will be prompted for an override. If they have the security they can just click OK, otherwise someone else with the security can come and put in their user name and password.
The credit limit can also be increased if the user has the security permissions to do so by clicking the credit limit button.
Select the payment method and click invoice. If there is insufficient credit then ‘On account’ cannot be selected.
A shortcut to selected a payment method is to type the character assigned as the shortcut in payment method settings
If cash is selected the user can enter the amount tendered and if it is more that the amount owing the change will be displayed.
Once the payment method is selected all invoice formats with the word ‘Invoice’ in the in the Crystal Report ‘Summary Info’.
Next Phase – This button moves the sales order into the next phase in its sequence.
Total by Ordered Qty – Changes the footer totals to be calculated by the order quantity instead if the shipped quantity. This is very useful for seeing what the complete order is worth when there are back orders on it. This button stays depressed until the user clicks it again even if they exit the program.
Add to Calendar – Adds the order to the users calendar for later followup. See this link for more details on the Calendar module
Deposits – Click this to add a deposit to the order that gets posted to the GL account set for deposits in company settings. The deposit gets applied to the payment when order is invoiced.
Requisition – This brings up the requisition screen populated with all of the orders shortages but includes items that do not need ordering with a zero quantity. The user can override the zero quantity with the order quantity in case they want to drop ship the complete order from the supplier to the customer.

