Any number of communication notes or alerts can be added to an order, to track customer conversations or anything important to be remembered. Read the Communications manual topic for additional information. In addition, any created or sent emails that refer to this sales order will be displayed here, for reference or sending. Read the Email manual topic for additional information.
Notes
Notes communications are used for reminders or storing attachments or web links.
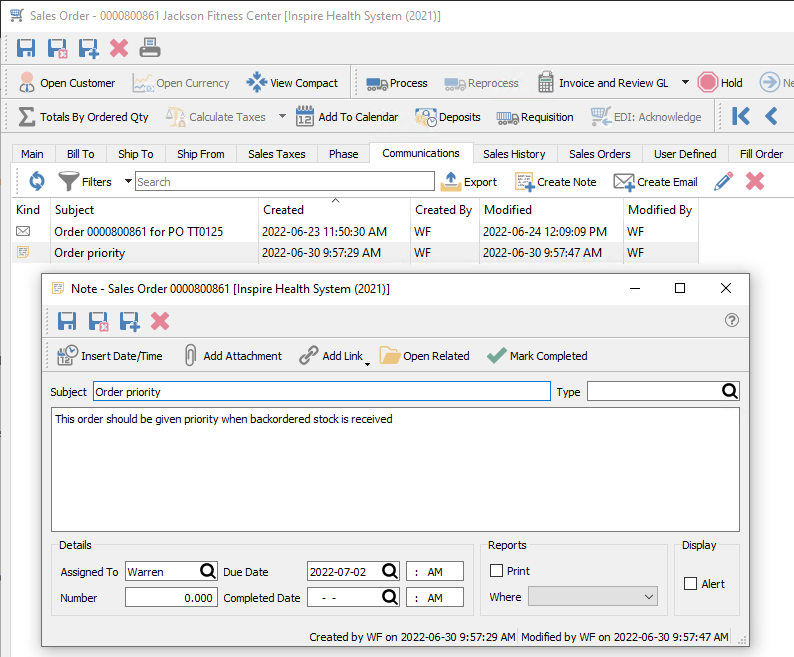
Insert Date/Time – The system date and time will be added to the text memo box at the end of the entered text.
Add Attachment – Include a link to a saved file such as an Excel spreadsheet or an image.
Add Link – Include a link to a Web URL or a saved file. A linked-to file should ideally be a location available to all users.
Open Related – Opens the module and record for the source of the message.
Mark Completed – Click this to set the Completed Date and Time values from the system.
Subject – The subject the user put on the communication.
Group Type – Choose from a list of company-specified Note types to categorize the note. For example, “Follow-Up” or “Important”.
The text memo box is where the note information is entered, and under this is listed all attachments which can be opened by clicking the one desired to access.
Details
Assigned To – The user’s name that the communication is assigned to.
Number – Extra numeric field, used for reporting purposes.
Due Date – Fields for the date and time when the assigned communication is due for completion.
Completed Date – Fields for the date and time when the communication was marked as completed.
Reports
Print – Enabling this option will printed the note text on whichever form was selected for Display Type.
Display Type – The form that this communication should print on. For example on Invoices or Purchase Orders.
Display
Alert – Enabling this option will pop up the note text in an alert window when editing the sales order.
Emails
Email communications are used for tracking sent emails to the customer from this order.
Save – Save the email contents but do not send yet. This email is visible from the Email module and from the Communcations tab of the record from where the email was started.
Save and Close – Save the email contents but do not send yet, and close the email screen. This email is visible from the Email module and from the Communcations tab of the record from where the email was started.
Send – Send the email to the recipients, using the configured email provider.
Select Template – Choose the email template record to apply to this email. This will fill in the subject and email body with pre-defined formatted text, which could include database parameter fields to merge information from the associated record or transaction. Read the Email Templates manual topic for more information.
Attach File – Browse for one or more files to include as email attachments. You can also drag a file from a saved location, such as a File Explorer window, and drop it onto the email to create an attachment. You may not select files that are prevented from being emailed, such as EXE or BAT files.
Insert Param – A drop-down list of available database parameters allows you to select a field to be translated from the record or transaction into the email, organized in record-type groupings. Parameters can be inserted into either the subject or email body. Using parameters allows you to personalize the email and make the information more relevant to the recipients.
Open Related – If the email was created from either a record or transaction list or communications tab, it is associated with that record or transaction. This button allows opening a screen for the related record or transaction for investigation or editing.


