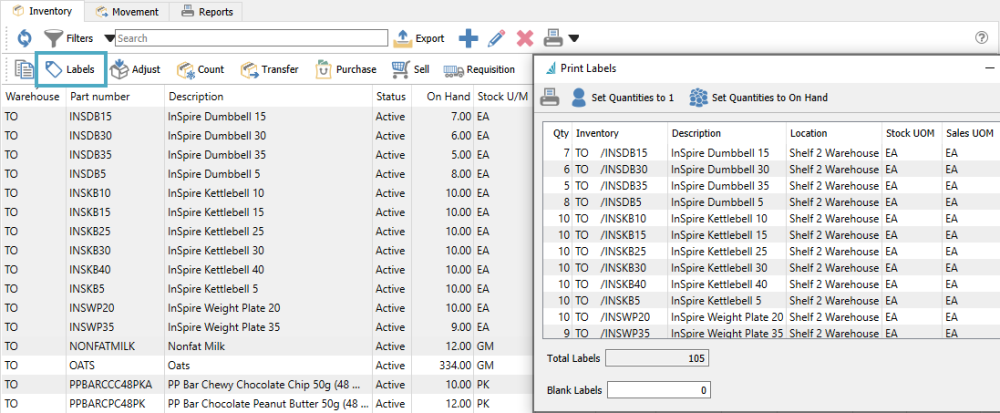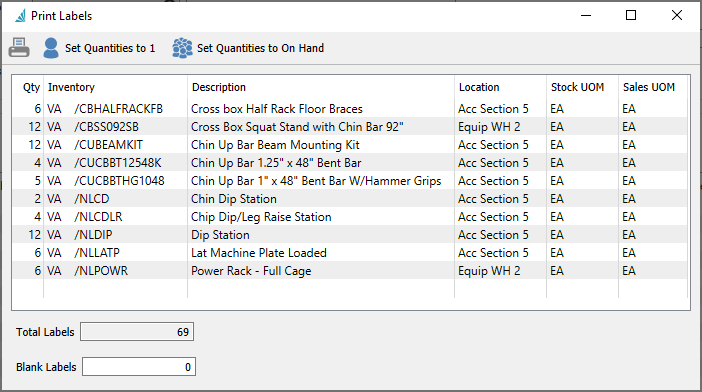Inventory Labels are useful for various reasons, such as creating scannable barcodes for identifying items or orders, or creating shelf labelling for the warehouse. Item labels can be printed from a purchase order, sales order or from the inventory list. However you print them, the Print Labels window contains a list of items where you determine how many to print and the type of label you require.
Print – Prints labels for each item on the list in specified quantity, using a report based on your label layout and formatting requirements.
Set Quantities to 1 – Sets label quantities for all items to print one label for each item. An example for printing one label per item would be for warehouse shelf or bin labels, where only one label per item is necessary.
Set Quantities to On Hand – Sets label quantities for all items to print one label for each quantity associated with the item, depending on the label source. This is the default setting when the Print Labels screen is first opened.
Qty – The number of labels that will be printed for each item number. The default value is the ‘On Hand’ quantity but the values can be manually edited as required.
Inventory – The item part number and warehouse for which labels will be printed. If you click on the blank row beneath the last inventory number, you can add a new item number for printing.
Description – The description of the item for which labels will be printed, displayed for reference only and cannot be edited.
Location – The warehouse location of the item number, displayed for reference only and cannot be edited. This may be useful for shelf labelling.
Stock UOM – The stocking unit of measure of the item number, displayed for reference only and cannot be edited. This may be useful when determining the number of labels to print if the unit you store items in the warehouse is something other than Each.
Sales UOM – The selling unit of measure of the item number, displayed for reference only and cannot be edited. This may be useful when determining the number of labels to print if the unit in how you ship items is something other than Each.
Total Labels – The sum of the quantities of labels that will be printed for all items. This is helpful so that you can load enough labels in the printer before starting.
Blank Labels – Determines the starting position of printed information on a sheet of labels. The default value of zero will start printing in the top-left corner, and a non-zero value will skip that number of labels in the first column, then the second and third columns. This is helpful if the user is printing on sheets of labels and some were used the last time labels were printed. You wouldn’t enter a value greater than the maximum number of labels on one sheet.
When you print labels on a sheet with multiple rows and columns, the printing sequence will be by columns rather than rows.
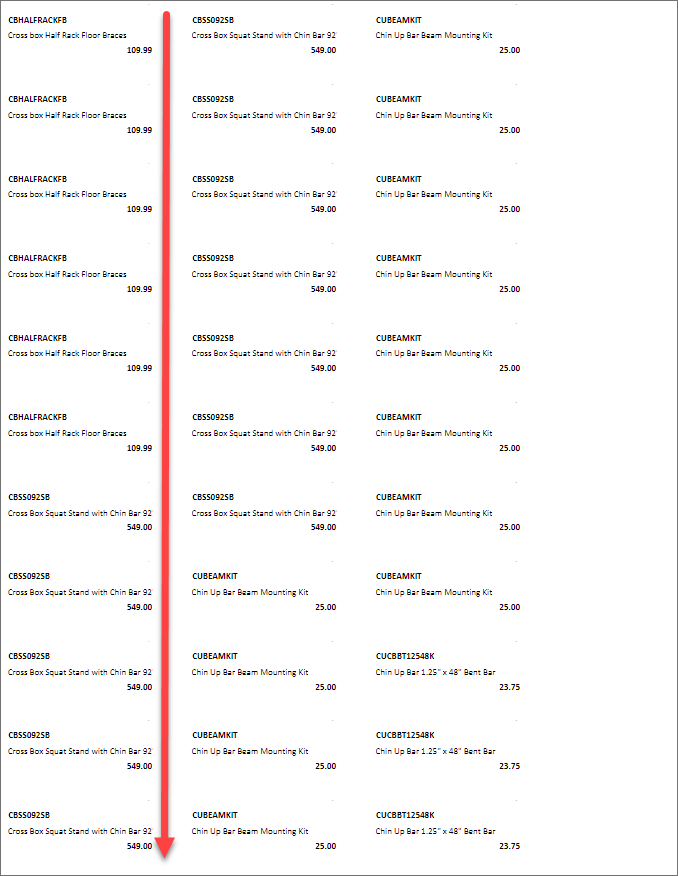
Purchase Orders
When editing a purchase order, the Labels button is found in the toolbar of the Items area. The Print Labels screen will be populated with all items on the purchase order. The default quantity for each item will be the Receive Quantity if this value is not zero, or the To Date Qty for previously received item quantity, or the Order Qty for items not yet received.
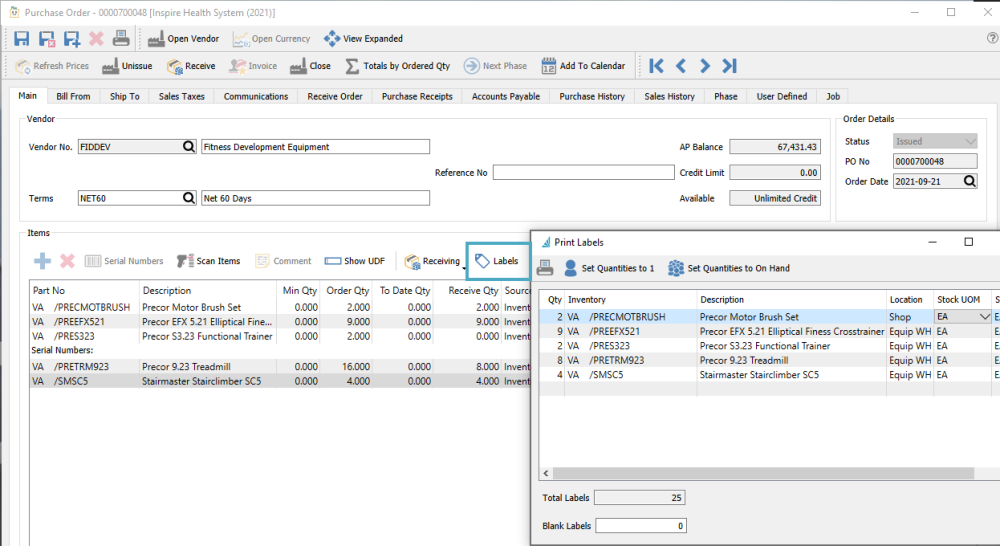
Sales Orders
When editing a sales order, the Labels button is found in the toolbar of the Items area. The Print Labels screen will be populated with all items on the sales order. The default quantity for each item will be the Ship Qty. Information from both the sales order detail and header areas can be included on labels to make them more useful and informative.
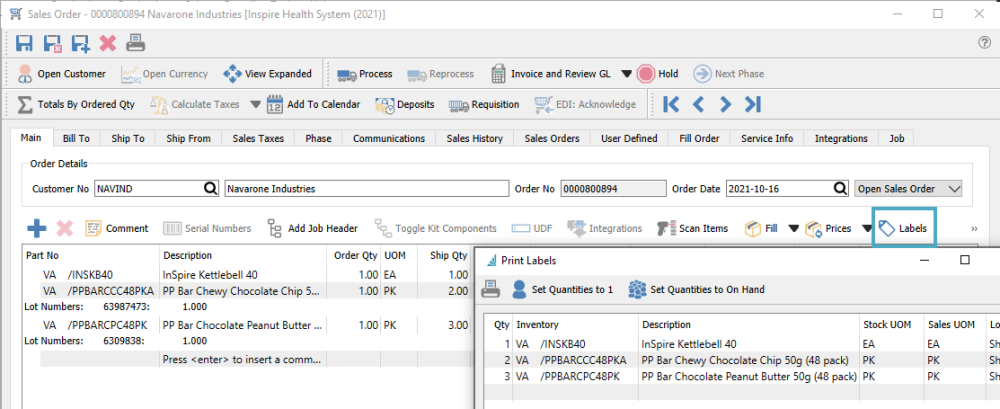
Inventory List
From the Inventory module and the list of items, the Labels button is found in the toolbar at the top. The Print Labels screen will be populated with all items selected in the grid. The default quantity for each item will be the Quantity on Hand. Be careful when printing labels by Quantity on Hand for items that are stocked in a small unit of measure, where the quantity could be in the hundreds or thousands – you likely don’t want to print a separate label for each stocking unit on hand, but instead by a different unit.