On the Main tab of sales orders is the grid where you enter and maintain the items and other details for the order. Above the grid is a toolbar specific to the details grid where you can inquire on information about these inventory items or perform functions on the details.
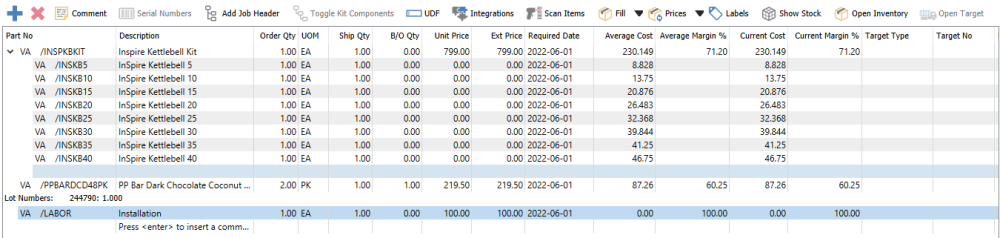
Add / Insert – Create a new line for adding a new item, with the new line inserted immediately above the highlighted line in the grid. If you do not select an item code, you can do this to insert a blank line that can be visually helpful for organizing entry or printing on report forms. You can also add new items at the end of the list either by clicking in the cell under the last part number, or by pressing the Enter key when the last item row is highlighted.
Delete – Deletes the highlighted line. Only one row can be deleted at a time.
Comment – Add or insert text to the detail section of the order, either for customer instructions or when more text is needed than fits in the memo column. Click to open a window for entering as much text as you want. If you have information that you regularly include as comments, select a pre-defined record that has this text to include, for either sales or purchase orders. You can also create new comment records from here.

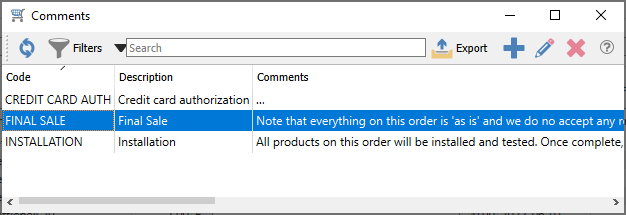
Serial Numbers – When an item that supports serial numbers or lot numbers is highlighted, this button will be active for use. Serial or lot numbers must be assigned for every quantity shipped, and this may have automatically happened based on the inventory item configuration. Click this button to choose the required serial or lot numbers, even if they were automatically determined.
Add Job Header – A Job Header can be inserted to contain a group of items for organization, with sub-header text and a subtotal amount on printed forms. A default job and account may be included with this header. After inserting a job header, you need to add new item details directly underneath in order to assign them to the group, and will be assigned to the job/account from the header by default if one was included. These items can be expanded or suppressed from display by toggling the arrowhead next to the job header.
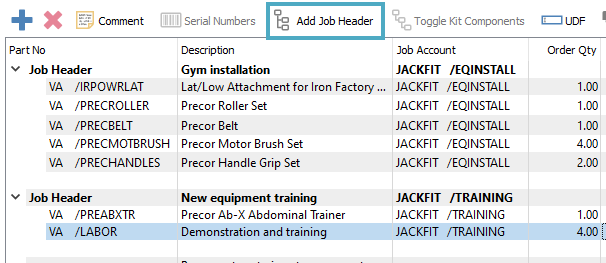
Toggle Kit Components – When a Kitted-type item is highlighted, this button will be active for use. When selected, the kitted item components are available for display and printing on reports and forms. New components can be added, and existing components can be modified or removed. Also, an arrowhead is available to the left of the kit item number, which allows you to suppress the components in the details grid but still be able to print them on reports. When the Kit Components button is untoggled, all components are suppressed from display, editing or printing – only the kitted item itself is visible.
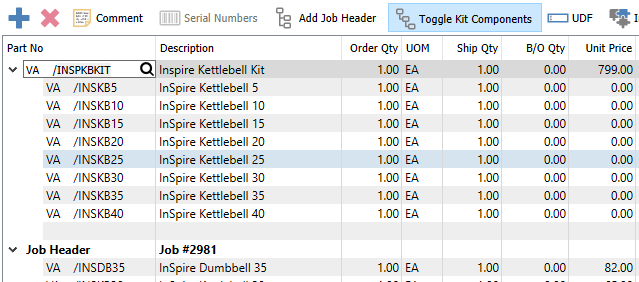
UDF – Include User Defined Field information for order details, where each line of the sales order can have unique information. The UDF structure can also be edited from here if user security settings allow this.
Scan Items – Activate scanning item barcodes for adding new items to the order. When this screen is open, scan an item and it will be added to the order with quantity 1, and the dialog will remain open to continue scanning. If you first type a quantity value and the multiplier character in Company Settings (usually *), scanning adds the item with that quantity to the order. You can also directly scan a serial or lot number and the item with that number is added to the order.
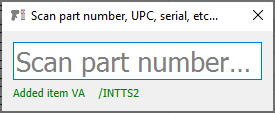
Fill – Assign quantity shipped to any items that currently have quantity on backorder and has available stock. The arrow to the right of this button allows you to choose from the entire sales order, just the highlighted item, or items on the order that support serial / lot numbers.
Prices – Refresh all prices from the inventory items or the price matrix for this customer. The arrow to the right of this button allows you to choose from refreshing prices for all items on the order or just the one highlighted, or storing the selected item or all item prices on new or updated customer price matrix records. There is also the option to store either the selected or all prices on the order to the customers price file (price matrix). When you choose to store prices, you will be asked if you want to store pricing for the customer even for regular prices, and if this price applies to all warehouses or just the one currently on this order. And if a shipping address was selected for this order, another option becomes active, to only store prices for this ship-to address and no other addresses.

Labels – Opens the Print Labels screen to select quantities of labels to print for each item. Read the Print Labels manual topic for more information.
Show Stock – Opens a window that displays the Available, On Hand and other quantities for the highlighted item for every warehouse it has been created.
Open Inventory – Opens the inventory item for viewing or editing item information.
Open Target – When an item that has a requisition and processed Purchase Order is highlighted, this button will be active for use. The Purchase Order transaction for this item will be opened in a new window.

