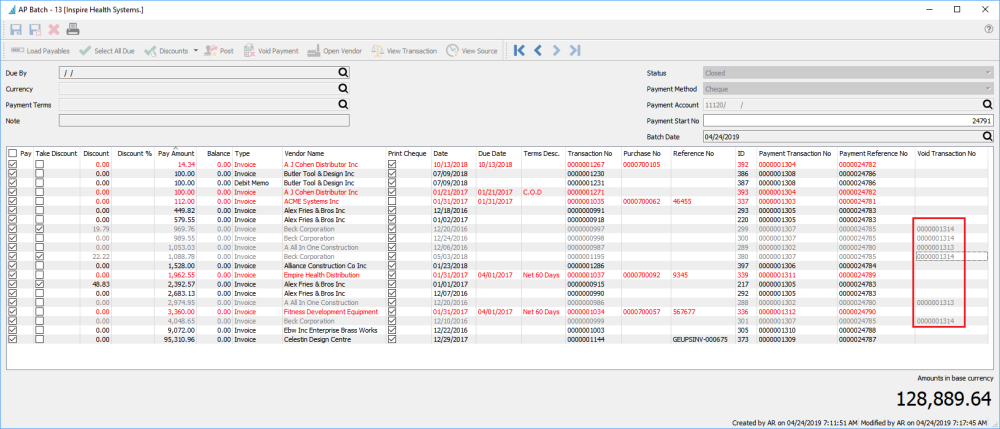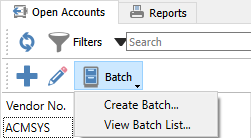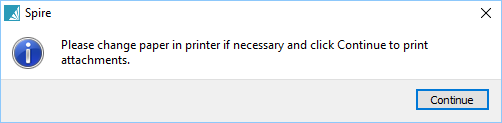Paying Multiple Vendors
If you need to pay a larger group of vendors, it may be more efficient to generate and print a number of checks all at once rather than one at a time, using the Batch Payables process. A Batch of payments can be created from the Accounts Payable list in two different ways. One method is to first highlight vendors to pay and then create the batch, and the other method is to first create the batch and then load the vendor payables. Both methods require you to click the batch button to start the process.
If you know which vendors you want to pay, highlight them in the grid and select the Create Batch menu choice to load all outstanding payables for just these vendors into a new batch window. Or if you need to decide which vendors you want to pay at this time, either select Create Batch with no vendors highlighted, or instead select View Batch List to open a window with all previously posted and in-progress batches.
Batch Payables List

Each batch is listed separately with a unique Batch ID number. Closed batches have already been posted, and cannot be edited and re-processed, but can be viewed to investigate past payments. Open batches can be edited to add or remove payments or make other modifications prior to printing and posting. And a new empty batch can be created.
Batch Payables Header
Whichever method you chose, the result will be opening the AP Batch window for further editing prior to printing and posting checks. There are processes that affect the entire batch of payments and places to drill-down into a highlighted invoice.

Save – Saves the batch and leaves the window open. A new Batch ID is generated for saving new batches.
Save and Close – Saves the batch and closes the window, returning to the AP batch list screen.
Delete – Deletes the batch, if it was previously saved and not yet posted.
Print – Prints reports with template of ‘AP Batch’
Load Payables – Refreshes the list of outstanding payables based on selected vendors and any other filters. Transactions marked as paid in another Open batch will not be loaded so that they are not paid twice by accident.
Select All Due – Marks as paid all invoices that are due either today or earlier.
Discounts – Select how you want to handle early payment discounts for all invoices with terms that allow them:
- Take Expired Discounts – Mark all invoices having terms with discounts as taken and calculate a discount amount for all.
- Take Available Discounts – Mark invoices having terms with discounts and discount date not earlier than the batch date as taken, and calculate a discount amount for these.
- Don’t Take Discounts – Unmark all invoices for discounts taken and reset all discount amounts to zero.
Post – Posts payments for all selected invoices to pay and prints checks for the respective vendors.
Void Payment – When viewing a Closed payment batch, if user security settings allow it, payment to selected invoices can be reversed, restoring the invoices as unpaid and creating a GL transaction for a Void Payment.
Open Vendor – Opens the vendor of the highlighted transaction for viewing or editing vendor information.
View Transaction – Displays the GL posted entry for the highlighted transaction.
View Source – If the highlighted invoice originated from a purchase order, you can view the purchase order information and item details.
There are batch header fields available to select vendor payables to display and determine check and accounting information. When a filter field is modified, you need to click the Load Payables button to refresh the details list.
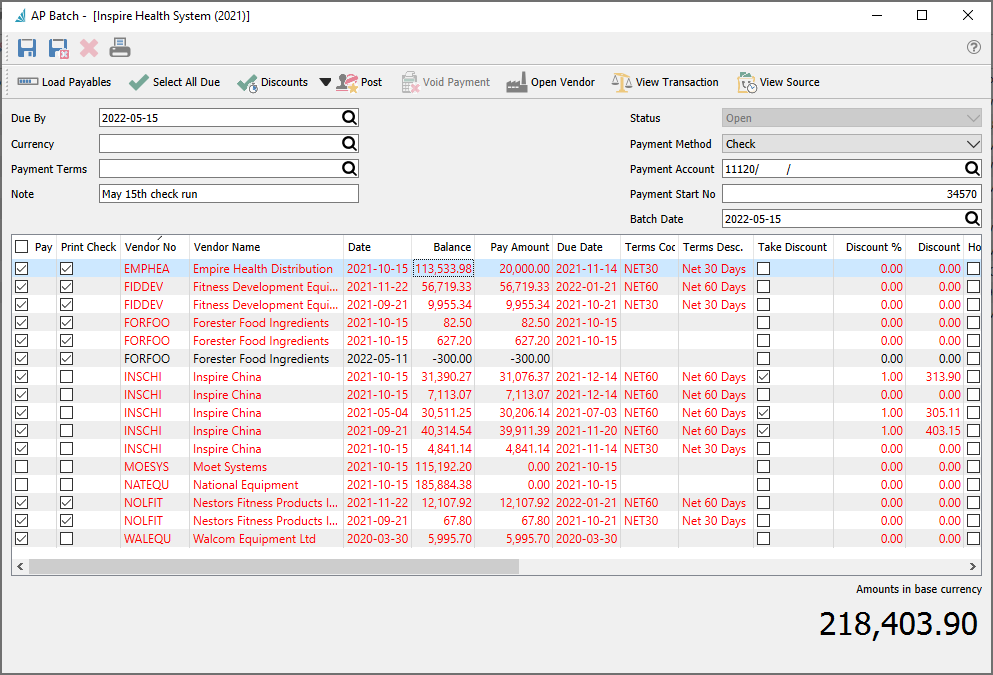
Due By – Enter a date to suppress displaying any transactions with a due date later than this.
Currency – Enter a currency code to select only payables for vendors with this currency. Leave this field blank to select vendor invoices in base currency. Therefore a batch will contain invoices for only one specific currency.
Payment Terms – Enter a terms code to select only vendor payables using these terms.
Note – A description of the payment batch if you wish to specify a purpose for how transactions were selected to pay.
Status – Posted batches have a Closed status, and batches in progress have an Open Status. You cannot edit this field.
Payment Method – Select Check for printed checks or EFT for electronic payments. Follow this link to Accounts Payable EFT for information about Electronic Fund Transfers.
Payment Account – The GL account used for this payment batch, typically a bank account but it could also be a credit card or petty cash account. All payments in the batch will come from the same account.
Payment Start No – The next check sequence number from the specified GL account. This can be changed prior to posting.
Batch Date – The date printed on all checks and used for posted AP and GL transactions.
Batch Payables Details
Transactions with a non-blank due date later than today will be displayed in red font, indicating that they are overdue for payment. Transactions not yet due or without a due date are displayed in black font.
Pay – Enable this checkbox to pay this vendor payable. Click the checkbox in the column title to either pay everything displayed or nothing, regardless of whether or not it is overdue.
Print Check – Displays the vendor option on the Billing tab to Print Checks. This is a visual cue to indicate whether you want to actually print a check for this vendor, or choose not to pay invoices from this batch and instead create another EFT batch for electronic payments.
Vendor No – The vendor code.
Vendor Name – The vendor’s company name.
Type – The vendor payable type, either an Invoice, Payment, Credit memo, or Debit memo.
Reference No – Usually the document number for the vendor payable.
Date – The date of the vendor payable.
Balance – The outstanding amount of the vendor payable, before any discount is applied.
Pay Amount – Amount that will be applied to this vendor payable, including any discount taken. This amount can be changed for a partial payment.
Due Date – The due date of the vendor payable.
Terms Code – The terms code for the invoice.
Terms Desc. – The description of the terms.
Take Discount – Indicates that an early payment discount is applied to reduce the Pay Amount. It will automatically be enabled if the discount date is not later than the batch date. You can change this value on any vendor payable, even if the associated terms does not support discounts.
Discount % – The early payment discount percent, which defaults from the terms saved with the vendor payable. You can change this value if the detail is marked to Pay.
Discount – The early payment discount amount, calculated from the vendor payable Balance outstanding and the Discount %, automatically if the discount has not yet expired. You can change this value if the detail is marked to Pay.
Hold – Displays whether the invoice is on hold and therefore cannot be paid.
Transaction No – The GL transaction number for the vendor payable.
Purchase No – The PO number for the invoice.
Memo – The memo descriptive text that was saved with the vendor payable.
Payment Transaction No – When viewing a Closed batch, the GL transaction number for the payment applied to this vendor payable.
Payment Reference No – When viewing a Closed batch, the check number for the payment applied to this vendor payable.
Void Transaction No – When viewing a Closed batch, the GL transaction number for a Void Payment applied to the payment of this vendor payable.
Printing Checks
Once the batch of payments is complete and verified, click the ‘Post’ button to start the printing and posting process.

This is your last chance to cancel, as choosing to ‘Continue’ from here commits you to posting and printing the payments. When you continue, the vendor payments are posted and the “AP Batch Payment’ report will be presented to print the check forms.
Choose the correct check layout and print. When the print job is complete, you will be asked if the checks printed correctly. Choose No if a printing problem occurred, so that you have another chance to print the checks. Choosing Yes will confirm completion and the screen closes.
If there are more details than will print on a single vendor check advice, you will be prompted to load blank paper so the check remittance can be printed. The number of details that will fit on an advice is set in Company Settings / Accounts Payable / Check Detail Limit, based on your report form layout.
The posted batch is marked as Closed, but can still be viewed or reported on in the future.
Voiding Checks from a Posted Batch
Once a batch has been posted and the checks printed, any of the checks can be voided. View the Closed batch where the check was posted from, and highlight a transaction paid by the check that needs to be reversed. Click the Void Payment button to initiate the process. Note that every invoice that was paid for that vendor by this check will be restored, not just the one highlighted invoice.
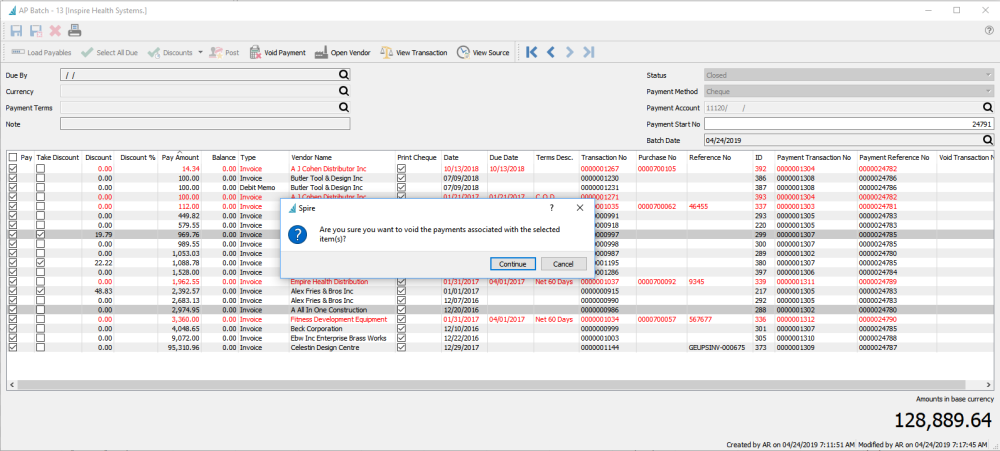
Note that when checks are voided, the original payment transaction number is retained, and a new GL void transaction number is added to each restored invoice detail.