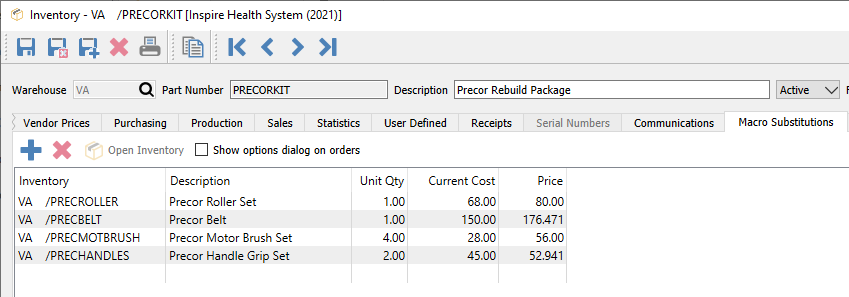Macro items represent a collection of other items specified on the Macro Substitutions tab. These differ from Kitted items in that Macro items are completely replaced by their substituted items when added to sales orders and are not referenced in order or invoice inquiry. This is a convenient way to add a pre-defined group of items to an order that are commonly sold together. Macro items can be used on purchase orders as well as sales orders, which is useful if you have a group of items you often buy together.
The Macro item data structure is compatible with Kitted items, so that if an item is initially configured with one type and you later decide that the other type is more appropriate, you can edit the item and change the type from one to the other.
If the inventory item type is specified as Macro, an additional Macro Substitutions tab is available to display or update the items list.
From this tab, you can add or remove items for inclusion in the kit, and open a highlighted item in a separate window for investigation or editing. Any item can be added, including those that have components or accessories assigned, thereby having multiple nested levels of items on an order.
Show options dialog on orders – Enable this option to open a screen when this item is added to a sales order to allow you to pick and choose which macro substitutions will be included, or modify order quantities. Disable this option to automatically include all macro substitutions on the order, which can later be modified in the details grid if desired.
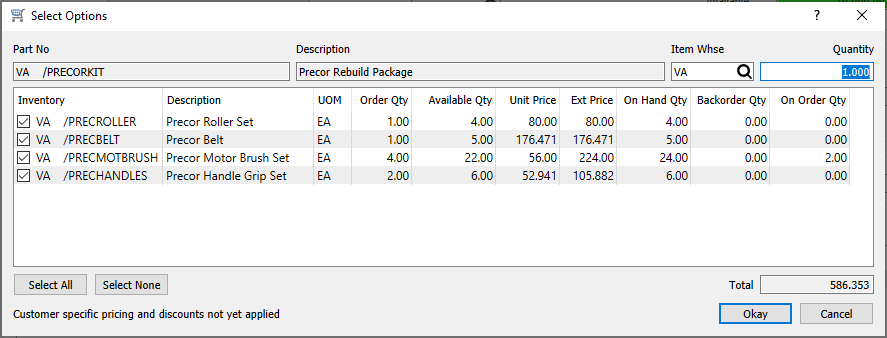
Whether or not the Show Options screen appears as part of selecting a Macro item for a sales order, all items are on the order individually with no reference to the macro item.

Use Macros as Substitutions
If there is a inventory part that has become obsolete, and have substituted it with another item that will instead be purchased and sold, you can use macros to assist with automatically accomplishing this, in a more convenient way than just making the old item inactive. You can modify an obsolete ‘Normal’ inventory item to become a ‘Macro’ type item, and then select the replacement item number on the Macro Substitutions tab. To ensure that you don’t save this obsolete item on orders, disable the Show options dialog on orders option so that selecting this item automatically replaces it with the replacement item without any prompt.
Watch this video for a demonstration of using macro substitutions