The communications tab appears in most modules and master records. It allows a user to enter notes that can then be assigned to either the current user or another user for followup on the specified date. While it is not a Customer Relationship Management system it can assist your team in keeping informed on your customers activities and communications.
Click the Communication icon on the main menu.
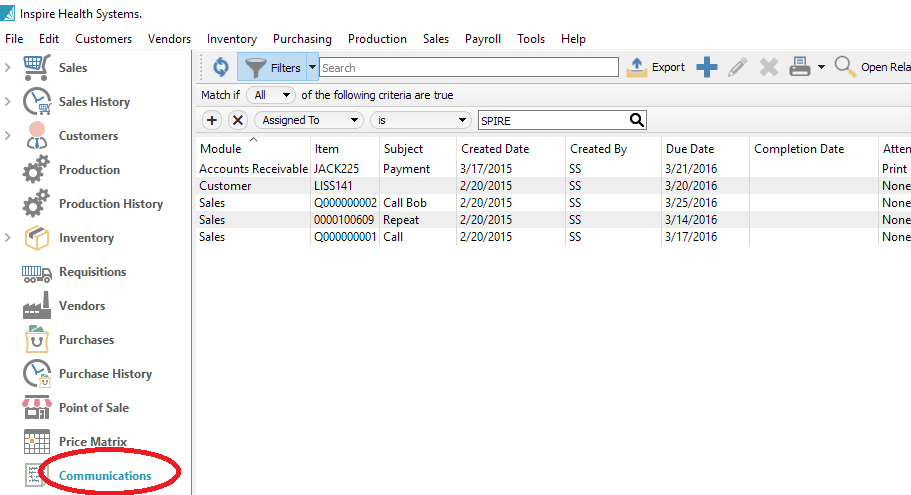
Filters – Set a filter to display only the communication that the user wants to see. The most common one is the “Assigned To” filter so they only see their own communications.
Export – Exports the list of communications to Excel or .csv based on column and position selection.
Add – Adds a communication.
Edit – Edits a communication.
Delete – Deletes a communication.
Print – Any report that has‘Communications’ as a Crystal Reports template will be presented.
Open Related – Opens the module and record for the source of the message.
From the communications list click add or edit
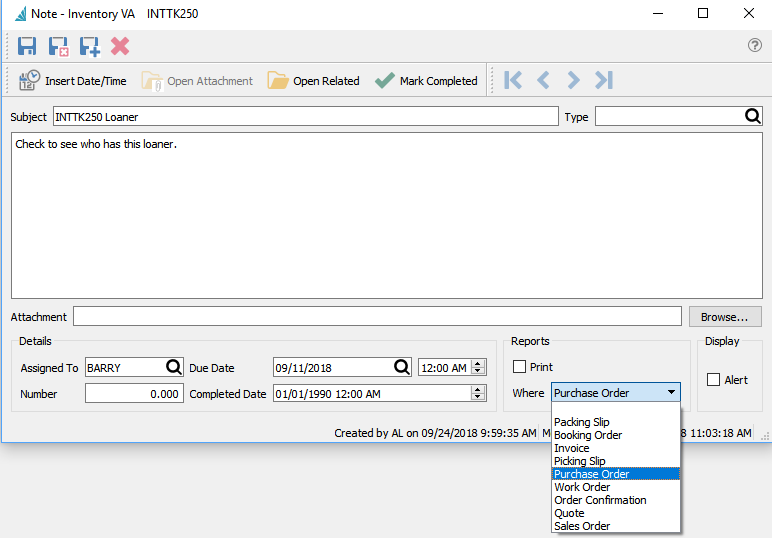
Module – The module where the communication was created.
Insert Date/Time – Add the current date and time to the note.
Open Attachment – Opens the linked attachment with the default viewer for the attachment type
Open Related – Opens the record that created the note. ie: the inventory item with the note.
Mark Completed – Setts the completed data/time and marks the item completed
Subject – The subject displayed on alerts and calendar
Type – User can select from user defined note type
Note Body – The details of the message
Attachment – A link to the attached file. Note that if other users are to open the attachment, the location needs to be accessible.
Assigned To – The user’s initials that the communication is assigned to.
Due Date – The date and time the assigned communication is due for completion. This will make it appear on the users calendar
Number – Used for numerical data as required
Completed Date – The date entered when it was completed. (This date reads 01/01/1990 if not complete)
Print – Means this will be printed on whichever form was selected.
Alert – Means that this message will pop up when editing a document like a sales or purchase order when the item, customer or vendor is added.

