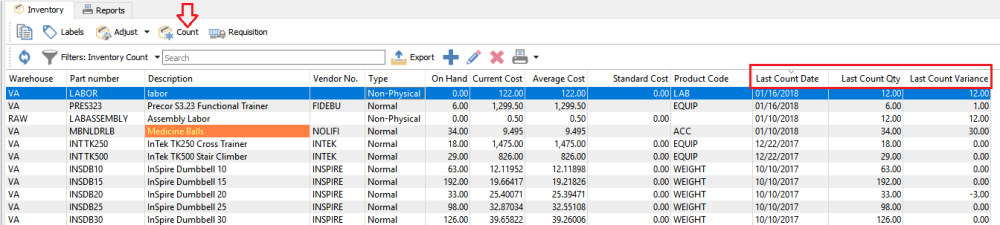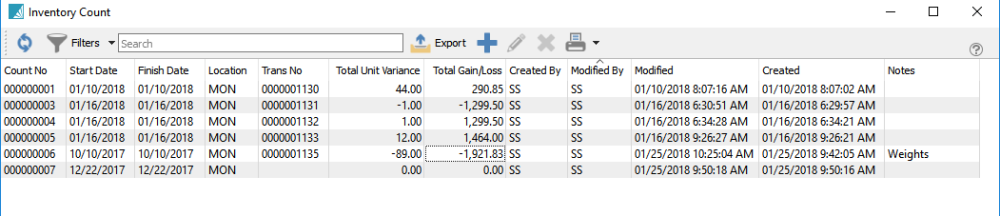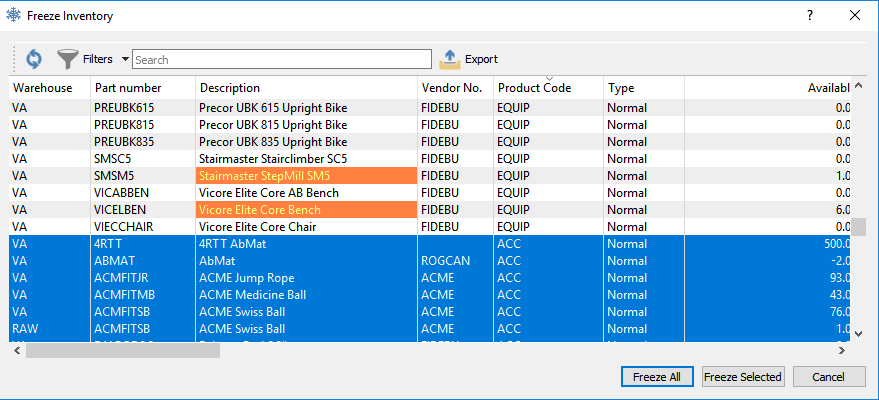Inventory count is a module used to aid in the counting of inventory quantities for individual or groups of inventory items. Counting inventory is an important part of keeping your system up to date and accurate with regard to quantities. Properly and regularly counting inventory helps keep costing, purchasing and materials forecasting accurate. Spire helps make this process efficient by allowing counts to be performed with a bar-code reader, or via entering counts manually. You can combine these methods, and Spire keeps track of count transactions, per item, as they are entered. These transactions display values such as count quantity, the user who created the item count record and the date they entered the count quantity. Spire supports counting in different units of measure, handles average costing and FIFO costing and posts adjusting General Ledger Journal Entries as necessary.
Before counting inventory please note that it is critical that physical inventory quantities remain static (i.e. actual quantities of items on shelves and in bins). While you may continue to received purchase orders and invoice sales orders it is important that, at the point you “freeze inventory” that the physical inventory state matches the systems expected state of inventory. The result of an inventory count in Spire is to capture difference between the expected state of inventory and actual state of inventory. If inventory is physically removed AFTER a count process is started but BEFORE the item is counted, inaccuracies will result. Based on this, inventory counts should be accomplished as quickly as possible.
Inventory count can be invoked from two areas.
Inventory List
Main Menu
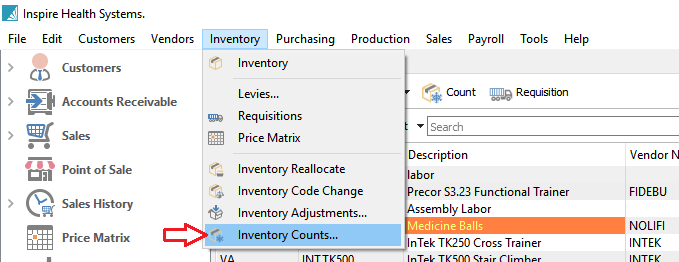
If inventory count is selected from main menu then the user will see the following screen
Batch Header
Refresh – Refresh list of batches added by other users
Filters – Filter the batches
Export – – Export the count batch list
Add – Add a count batch
Edit – Edit a count batch
Delete – Delete a count batch
Print – Print a count batch report
Batch List
Count No – Automatically assigned incremental count number
Start Date – Date the count was started
Finish Date – Date the count was completed
Location – Location if this setting is setup in company settings. See this link
Trans No – The General Ledger transaction that was used when the count was posted
Total Unit Variance – The total units of variance
Total Gain/Loss – Total gain/loss in dollars
Created By – User that created this count batch
Modified By – User that last edited or posted this batch
Modified – Date/Time last modified or posted
Created – Date/Time batch was created
Notes – A few words from the notes the user entered about this count
Click on edit or add to edit or add an inventory count batch
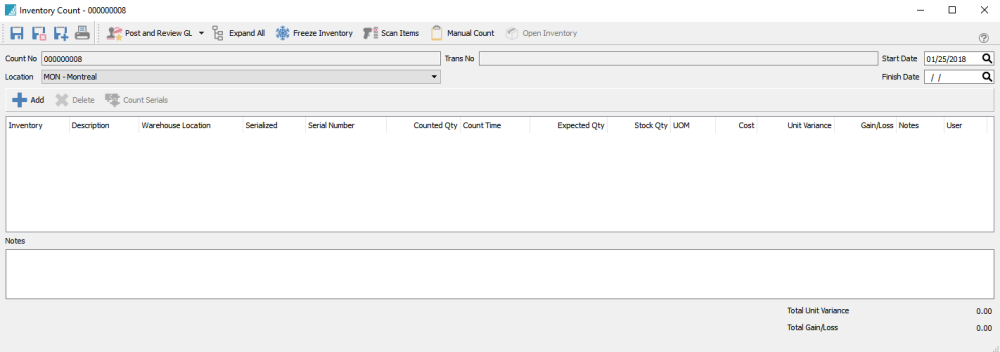
Batch Header
Save – Save and keep batch open
Save/Close – Save and close batch
Save/Create New – Save create new batch
Print – Print reports for batch
Post or Post and Review – Depending on user setting, post the batch or post batch and review/edit journal entry
Expand All – Expand all counts
Freeze Inventory – Choose what inventory to freeze and count
Scan Items – Scan bar codes of items to count
Manual Count – Manually enter the count
Open Inventory – Opens the selected item in inventory edit
Count Number – The batch number
Location – The location of the batch if location segments are set up. See this link
Trans No – The transaction number if the batch is posted.
Start Date – The date the count was started
Finish Date – The date the count was finished
Batch Details
Inventory – warehouse/part number being counted
Description – Description of item being counted
Warehouse Location – Warehouse or bin location
Serialized – Will have a check mark if the item is serialized or lot numbered
Counted Qty – Quantity entered as the count
Count Time – Time an item was counted
Expected Qty – What item shows as expected on hand balance by unit of measure
Stock Qty – Stock quantity counts after unit of measure conversion
UOM – Unit of measure of the count line
Cost – Average cost of the item
Unit Variance – Unit variance of count
Gain/Loss – Gain or loss of the item counted in base currency
Notes – A few words from the line note the user entered
User – User that entered the count for this line
Batch Footer
Notes – Notes for the batch
Total Unit Variance – Total units of variance for the batch
Total Gain/Loss – Total gain/loss in the base currency
Select inventory to count by clicking on “Freeze Inventory”. Select the items that are to be counted. Choose either “Freeze All” which will add all filtered items to the batch, or choose “Freeze Selected” which will add selected items to the batch. Note that it is usual to count inventory in meaningful groups. You may wish to count in product code groups for example, and filter can be used to aid in this.
Items will then be shown in the batch

If using count sheets, click print and select report “Inventory Count Sheet”. Inventory count sheets are usually only necessary when counting inventory manually. Where possible it is much more efficient to count inventory by scanning items.
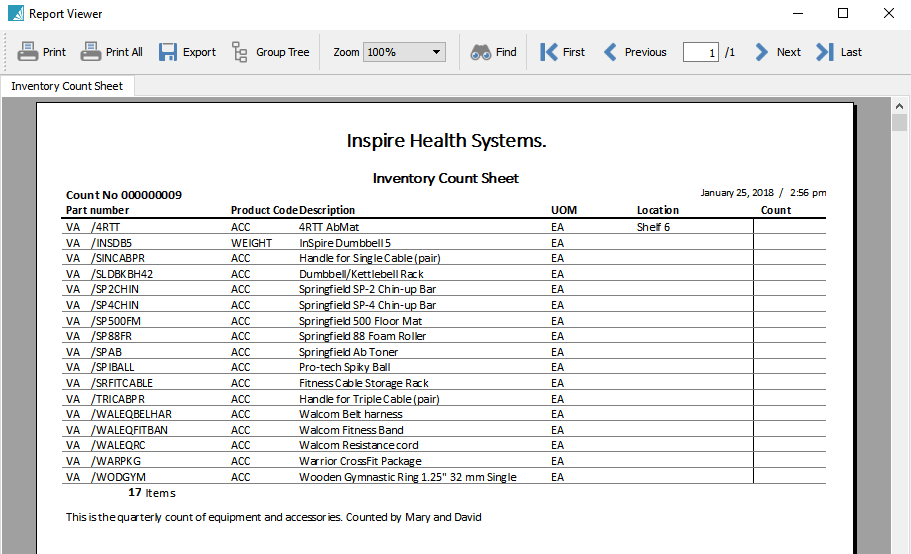
To enter the counts select either scan, to scan bar codes of items, or click ‘Manual Count’. When you click manual count, the following screen is presented.
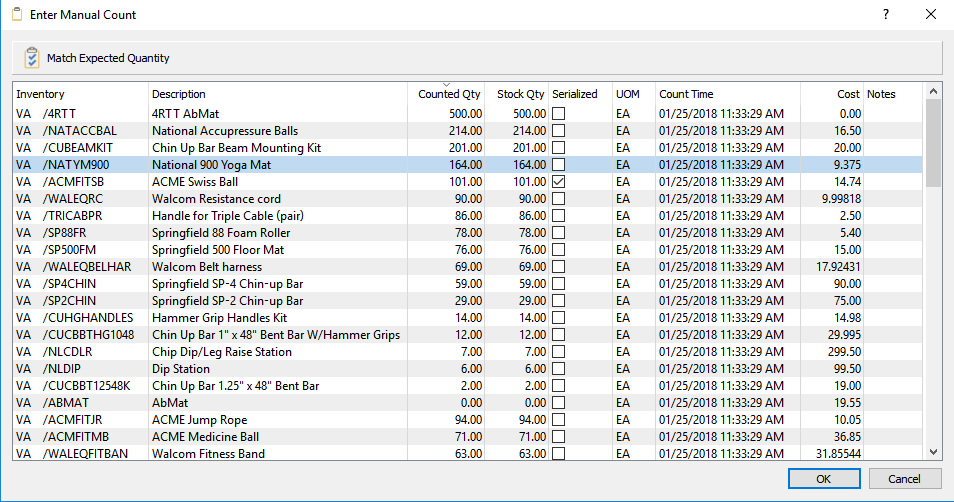
When performing a manual count, the user can manually add serial numbers and edit each line as long as the serial number had been previously received. If the serial number had not been received then an adjustment will be required to correct the balance and serial number. Experiment with how best to count inventory. When dealing with lot numbered and serialized items, manual count may be required, as Spire requires that you count not only quantities, but account for which serial number and which lot numbers are counted.
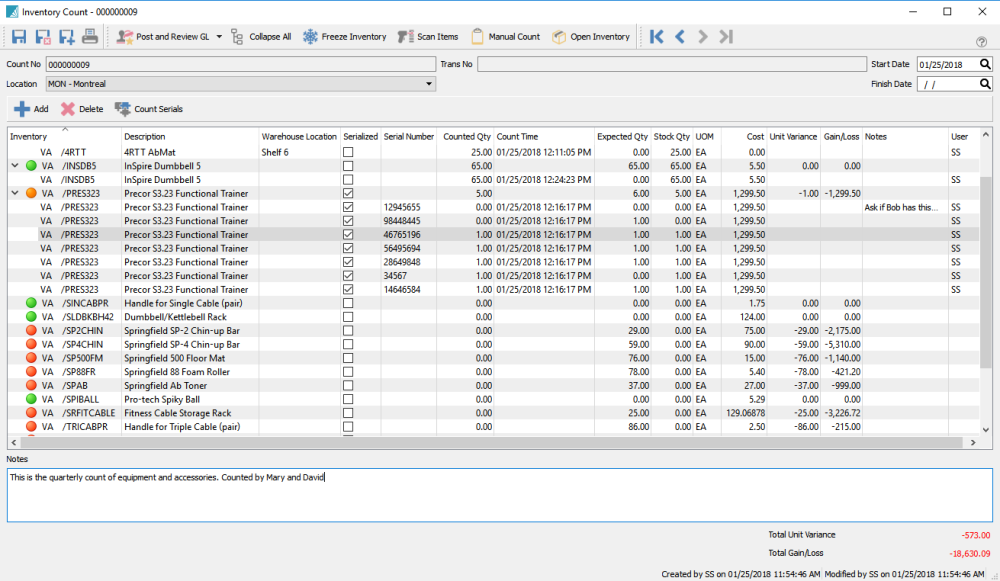
Once all editing has been done the user can print an “Inventory Count Review” report (aka variance report). The unit and cost variance is always displayed on screen for ongoing reference purposes. The inventory count review report can be run many times throughout the course of an inventory count. An inventory count is only complete when it has been posted.
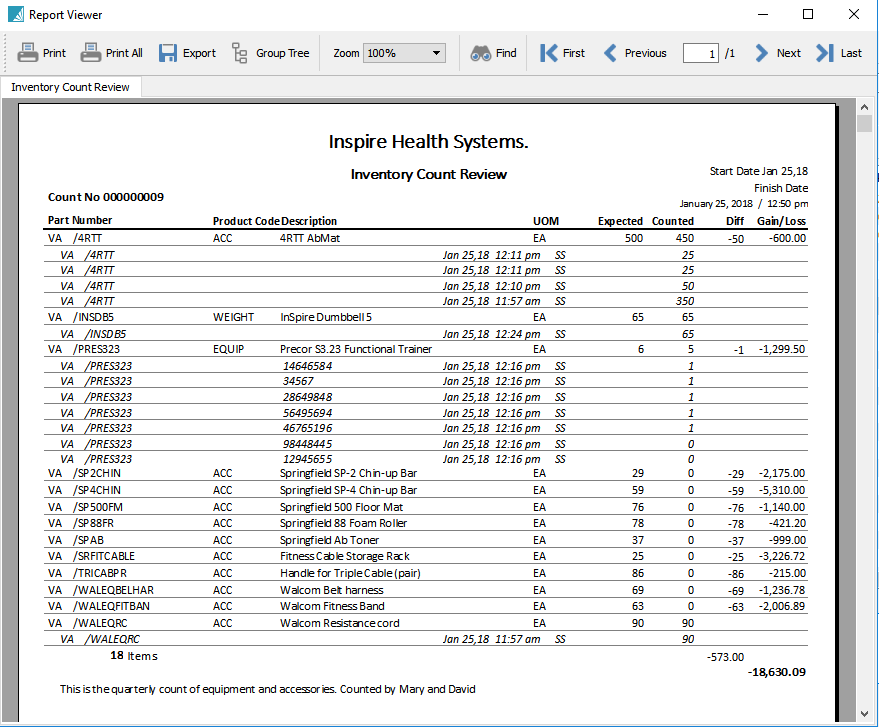
The count can then be posted by clicking “Post” or “Post and Review” (depending on users setting) and the inventory count adjustments will be made and a journal entry will be posted to the General Ledger.
The posted batch can be viewed at any time from the count batch list or from the General Ledger journal entry by clicking ‘View Source”. Any inventory count adjustments can also be seen from the inventory receipts tab of any affected item.
Training Video for Inventory Count