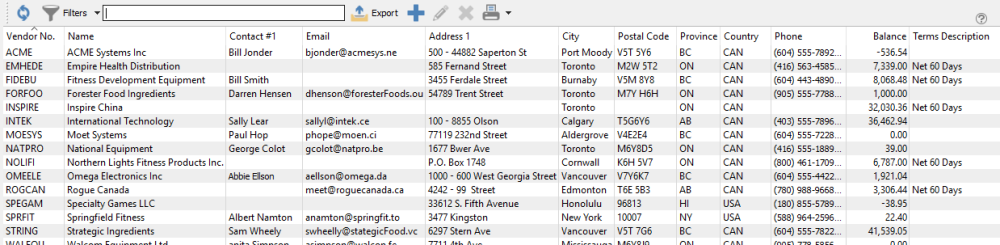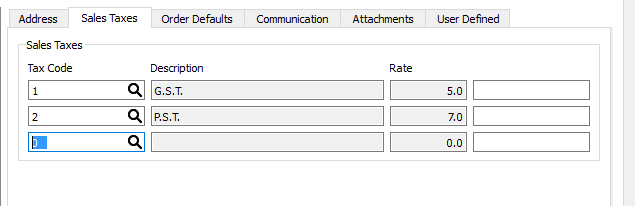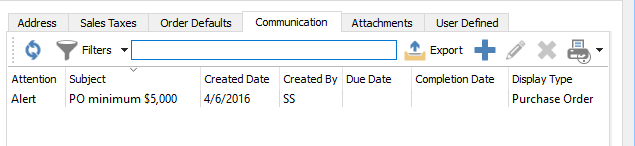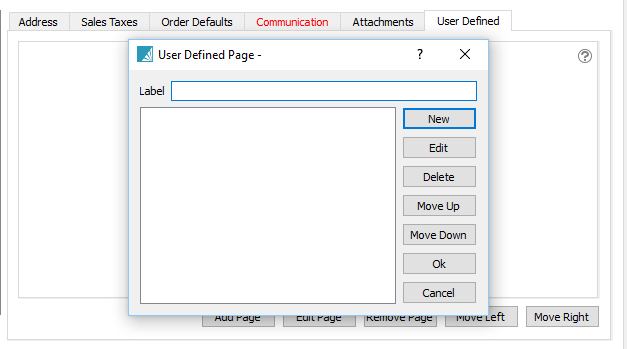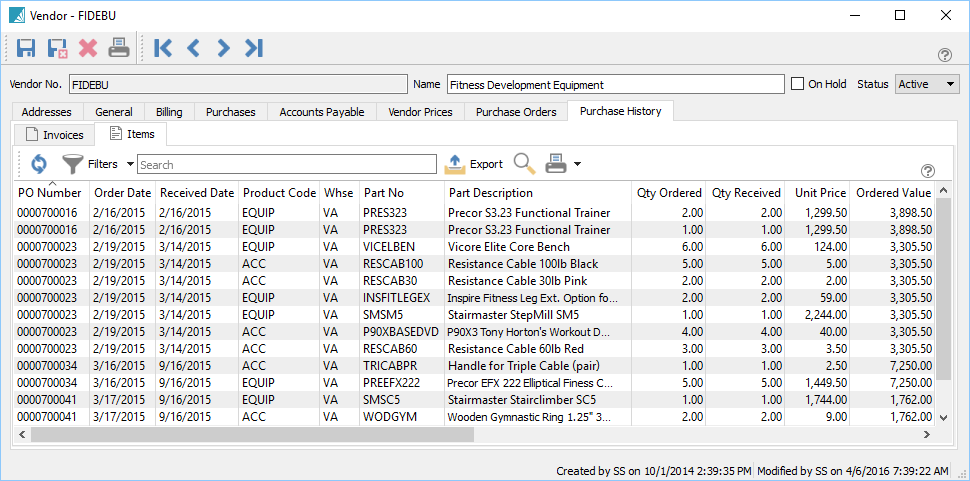Vendor List
The vendor list shows all vendors by default but the user can set filters and layouts to customize the view as they require.
Add/Edit Vendor
To add a vendor, click the + (add) button and to edit an existing vendor click the vendor in the vendor list and click the edit icon.
Addresses
Vendor No – Select a unique code for this vendor
Name – Enter the vendors legal name
On Hold – Holds the vendor so no transaction can be entered
Status – Active or Inactive. Inactive hides the vendor from display unless the user has ‘Show inactive Vendors’ set on in User Settings/vendors.
Billing Address – The company billing address and contact information. Contacts 1 – 3 labels can be renamed to something that makes sense in Company Settings/Vendor
Remit to – The name and address that will print on checks if Remit to exists. To add a ‘Remit to’ click the + at that the bottom of the list. Leave the address code blank and tab off. It will automatically add the ‘Remit to’ code and then user can enter the name and address.
Sales Tax Tab
Tax1 – Select a tax from list that was created in Edit/Sales Taxes
Tax2 – Select a tax from list that was created in Edit/Sales Taxes
Tax3 – Select a tax from list that was created in Edit/Sales Taxes
An exempt tax number can be added if this tax is not paid to the vendor. In Canada Tax 2 exempt number from Company settings/General/Tax Info will be added automatically when creating a new vendor. Remove this number if the tax is to be paid.
Order Defaults
Shipping method – Shipping method that gets added to purchase orders by default for this vendor.
Communications
Any number of communications or notes can be added to a vendor. The example above shows how you can add a note that is set as an alert. When the vendor is added to a purchase order the message “PO Minimum $5,000” will pop up.
Attachments
Any number of attachments can be added to a vendor. The user browses for the file to attach to the record and gives it a subject and saves it. Then by double clicking it the attachment will open in the computers default program for that type of file. The example above shows a link that was saved to a Google map. When double clicked Google Maps will open to that location.
User Defined (UDF)
If a UDF license for Spire is owned, fields can be added of various types to track extra information about this vendor that can also be added to custom reports and forms. See User Defined Fields section for more info on setting up and using UDFs.
General
Notes – A note that will appear on the PO in yellow. Use this for one important note about the vendor.
Buyer – The company buyer that is in charge of purchases for this vendor
Payment Terms – Default payment terms for this vendor. This can be changed on each PO or when processing the accounts payable.
Print CPRS (T5018/T1204) – If the vendor is a contractor and the company needs to report their income to the government then check this option.
CPRS Identification Type – Select either Business number or Social Insurance Number
CPRS Identification – The actual business number or social insurance number
Billing
Payables – The GL payables account that will be used to post for this vendor. Once posted to this account cannot be edited.
Expenses – The default expense account for this vendor. This can be edited at time of entering a AP entry. This is not used for purchase orders
Print Checks – Select if cheques are printed for this vendor. When a payment is issued in accounts payable they the next available check number will be presented. If they are paid by another means leave it un-checked.
Use Remit To – Select if the check is sent to a different name or address.
Account No – The companies account number with this supplier.
Credit Limit – The AP limit allowed for this vendor,
Currency – What currency this vendor bill in. Once posted to the currency cannot be changed, The code show blank if the currency is in base.
Purchases
Present Balance – What is presently owed to the vendor
Current PO number – The last purchase order number issued to this vendor
Last Payment ref. – The last payment reference number (i.e.: Check number)
Last payment date – Date of the last payment to this vendor
Year-To-Date – Year to date purchases to this vendor
Last Year – Last years purchases to this vendor
Accounts Payable
The Accounts Payable tab allows the user to do AP transactions for this vendor just as if they were in the accounts payable module. See Accounts Payable section for more details
Vendor Prices
Add – Adds a new vendor price
Edit – Edits a vendor price
Delete – Deletes a vendor price
Export – Exports vendor prices
Inventory – Inventory Code
Vendor – Vendor
Vendor Part No – Vendor part numbers that will be printed on the purchase order if it exists,
Start Date – Date to start this price. Note that overlapping dates cannot exist.
End Date – Date to end this price
Automatically delete prices after expiry – Delete this record once the end date is reached
Unit of Measure – UOM for this price
Minimum Order Qty – Minimum quantity the vendor will allow this item to me purchased in. When the item is added to a purchase order this amount will be added to at minimum.
Cost Price – Cost for this item
Variance – Difference between this cost and the items current cost.
Automatically update vendor cost in receiving – When the PO is received and the cost is different than this record, this cost will be updated.
Quantity breaks – Breaks in prices can be added for various quantities.
Purchase Orders
Purchase Orders can be added/edited for this vendor just like they can be in the Purchase Order Module.
Purchase History
All of the closed purchase orders for this vendor show up in this tab. The user can sort, search, filter and export POs from this screen. They can also drill down into the PO and see the details. While viewing a PO they can copy or credit it.
If the items tab is selected every item from every purchase order is available to sort, search, filter and export.