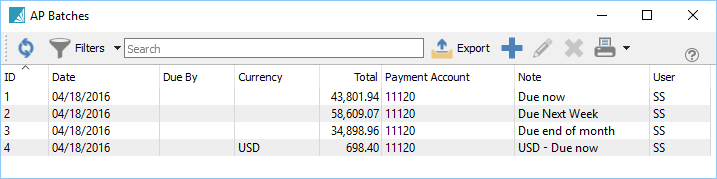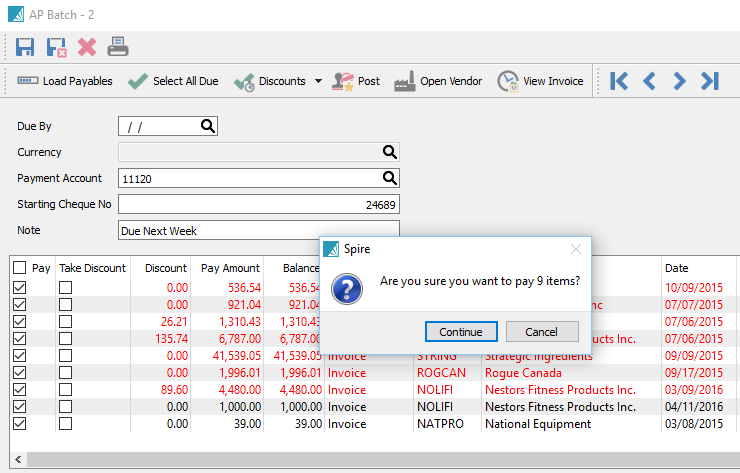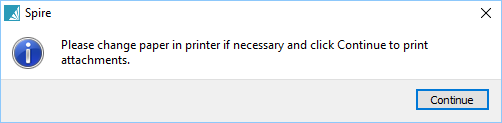Creating a Batch
A Batch can be created from the AP list by highlighting the vendors to pay or by not having any of the list highlighted and click the batch button, or selecting batch view and then add.
The user can set a filter prior to selecting.
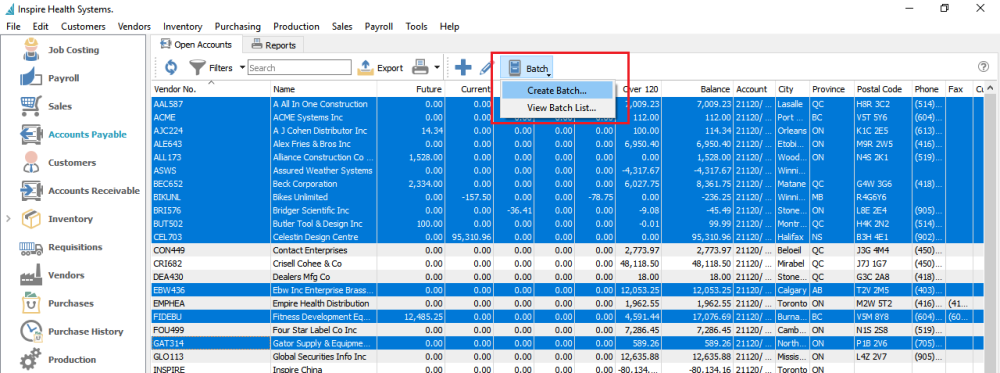
.
The batch created can then be further filtered by due date or payment terms
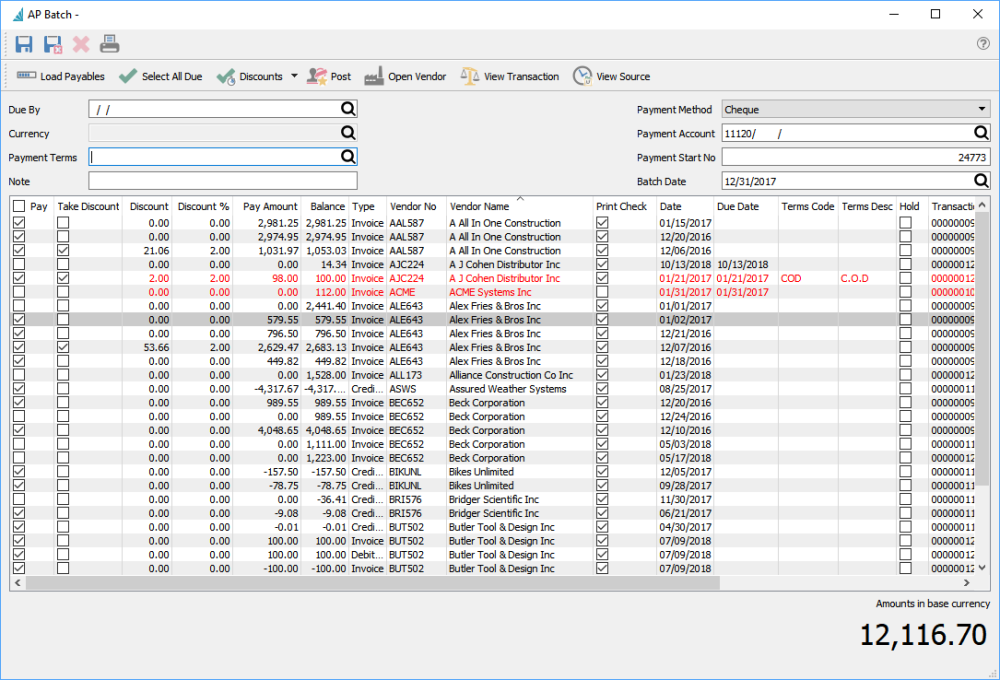
Batch Payables Header
Save – Saves current batch.
Save and Close – Saves the batch and returns to the AP batch list.
Delete – Deletes the batch.
Print – Prints reports with template of ‘AP Batch’
Load Payables – Loads all payables that are not yet in a saved batch.
Select All Due – Puts a check mark on all invoices that are due today or earlier.
Discounts – Adds a check to the discount field and applies the discount amount. The user can select from:
- Take Expired Discounts
- Take Available Discounts
- Don’t Take Discounts
Post – Posts payments and prints cheques.
Open Vendor – Opens this vendor so the user can look at other information like open purchase orders and purchase history.
View Transaction – Shows the GL posting for this transaction
View Source – View the purchase order that is associated with this amount.
Due By – When the invoice is due for payment.
Currency – The currency of the invoice.
Note – A note that gets saved with the batch usually for the reviewer. For example ‘All payments due this week’
Payment Method – Select Cheque or EFT
Payment Account – The GL account (usually a bank account) being used for this payment. All payments in the batch must come from the same account.
Payment Start Number – The next cheque number in the sequence. This number comes from the GL account but can be overridden.
Batch Date – The date used to post
Batch Payables Details
Pay – Check to pay this invoice.
Take Discount – When checking the invoice to pay, the discount will automatically be taken if the discount is within the terms. The user can also take the discount if the discount terms have expired.
Discount – The amount of the discount. If the terms have a discount applied this will be populated when selected. The user can also override or enter a manual discount.
Discount Percentage – The percentage of the discount. If the terms have a discount applied this will be populated when selected. The user can also override or enter a manual discount.
Pay Amount – Amount that will be paid after discount.
Balance – The outstanding amount of the invoice before discount.
Type – Invoice, credit memo, debit memo or payment..
Vendor No – The vendor code.
Vendor Name – The Vendor’s name.
Print Cheque – Cheque flag
Date – The date of the invoice.
Due Date – The due date of the invoice.
Terms Code – The terms code for the invoice.
Terms Desc. – The description of the terms.
Hold – Shows if the invoice is on hold and cannot be paid.
Transaction No – The GL transaction number for the invoice.
Purchase No – The PO number for the invoice.
Reference No – In the invoice, memo or check number for the transaction.
Memo – The memo that was put on the transaction.
Batch Payables List
Batch ID – The batch number.
Date – Date the batch was created.
Due By – The due date of the batch if selected.
Currency – The currency of the batch. Note that currencies cannot be mixed.
Total – The total amount to be paid for this batch.
Payment Account – The GL account for this batch. If the batch is in a foreign currency then the currency will be appended to the account shown.
Note – A note that the user can add to the batch for the reviewer.
User – The user that created the batch.
Printing Checks
Once a batch of transactions are checked for payment, click the ‘Post’ button and this screen will be presented.
Click ‘Continue’ and the report with the template of “AP Batch Payment’ will be presented.
Choose the correct report and click on print. The user will be asked if the checks printed correctly. If Yes is selected the screen closes. If ‘No’ is selected then the print screen comes up again.
If there are more items than will print on a cheque stub then the user will be asked to load blank paper so the cheque remittance can be printed. The number of items that will fit on a stub is set by going into Company Settings/Accounts Payable/Cheque Detail Limit.
Video Instruction – Batch Payables