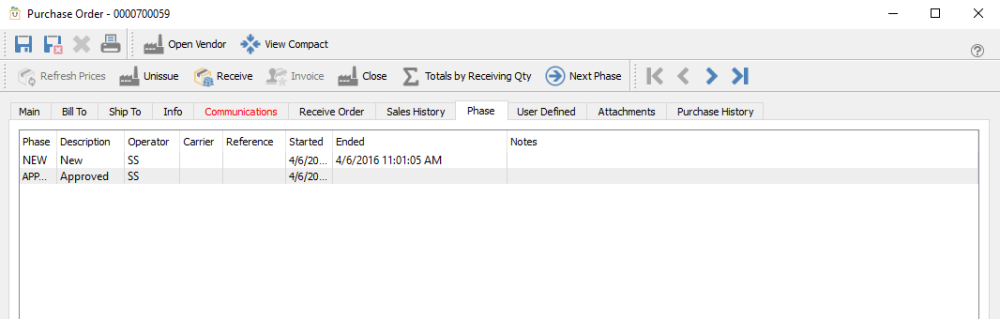Main
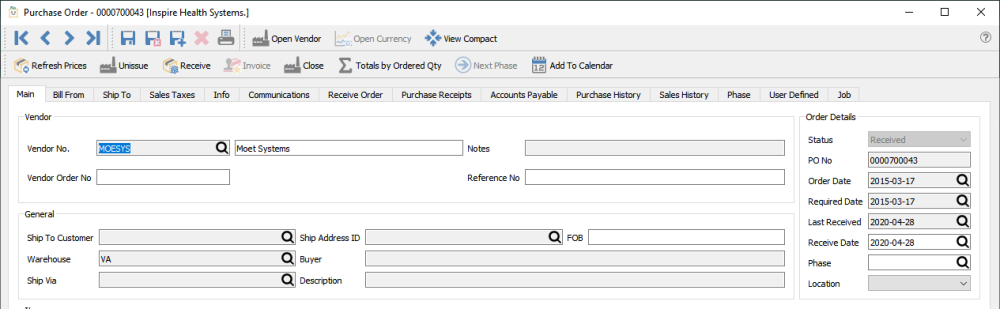
Open Vendor – Opens the vendors record where data can be edited and viewed.
View Compact – Removes some of the header info to give more room for line details
Refresh Prices – Refresh prices for the Inventory items
Issue – a copy of this PO is to be sent to the vendor
Receive – this PO has had some products received on it.
Invoice – To invoice the order if the user has access.
Invoice and Review GL – Also to invoice the order but depending on the users posting security, in this case they are allowed to edit the journal entry before posting.
Close – Closing the PO
Next Phase – Moves the order to the next phase as designed by the company
Totals By Receive Qty – See order totals based on receive quantity. Very useful to see the receive value if there are back orders.
Add To Calendar – Adds the order to the the calendar assigned to the user by default.
Vendor – The vendor’s code and name
Vendor Order Number – A confirmation number given by the vendor for this PO.
Notes – This note comes from the vendor record in a field called ‘Notes’ Used for that one important item like in the example where it says “Always place order with Bill”
Reference No – An external document number
Status – The status of the PO can be:
- Open – This means that it is still editable and has not usually been sent to the vendor yet.
- Issued – Usually means that the vendor has received a copy of the purchase order. With the correct security permissions the user can un-issue and then edit the PO. Case should be taken to make sure the vendor has the correct copy of the PO.
- Received – Means that this PO has had some product received on it. It can be un-issued and edited, but the lines that have had receipts cannot be changed.
PO No – Purchase order number. This is assigned sequentially when creating the PO. The starting number can be edited in Company Settings/Sequence Numbers
Order Date – The date the order was created
Required Date – The date that is required for the items on the PO to arrive
Last Received – The date of the last receiving on this PO
Receive Date – Enter the date just before receiving the PO
Phase – The Phase that this PO is currently in.
Ship To Customer – The customer that this PO is being shipped to.
Warehouse – The warehouse the user was set to when the PO was created
Ship Via – How the product on this PO is to be shipped
Ship Address ID – Address ID of Ship-to customer.
Buyer – The person that placed the order wit the vendor.
FOB – Free On Board is a term in international commercial law specifying at what point the seller transfers ownership of the goods to the buyer. Many companies use this field for other data they want on the order instead of FOB.
Bill From
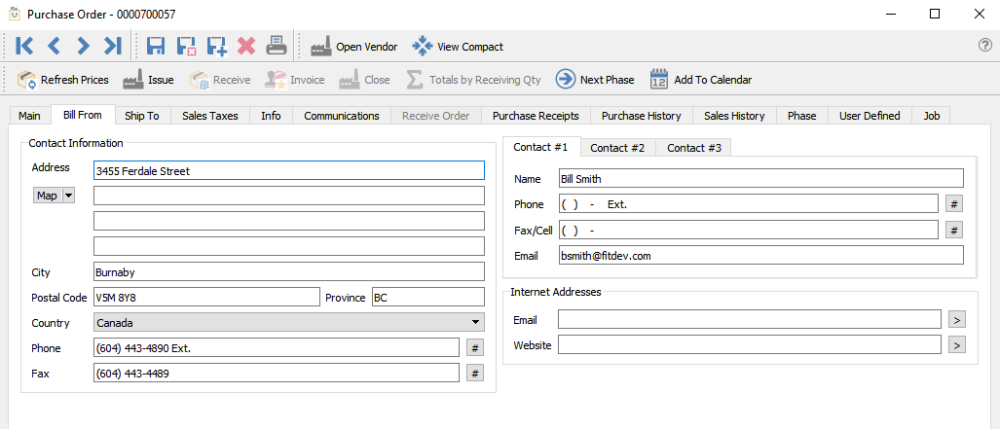
This is the billing information for this PO. It includes the email addresses that will be available for emailing the purchase order to the vendor. The addresses can be edited but will not get updated to the vendor record. If the vendor record is edited the purchase orders that already exist will not be updated.
Ship To
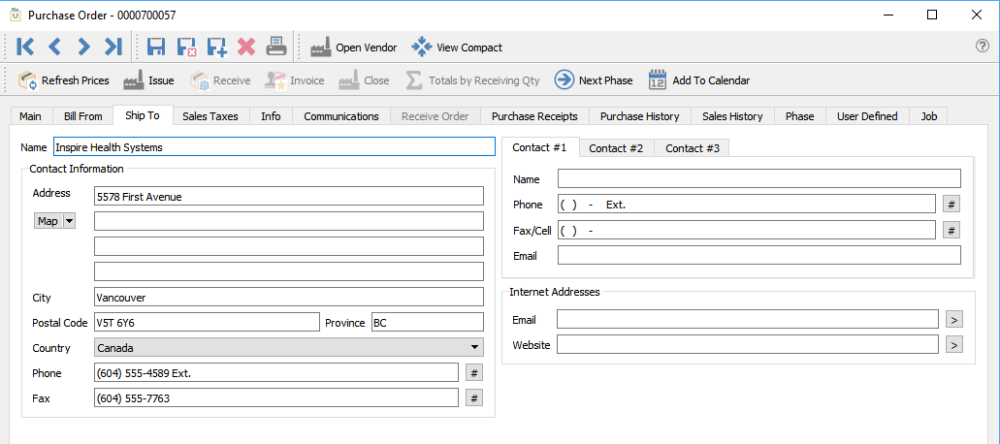
Sales Taxes
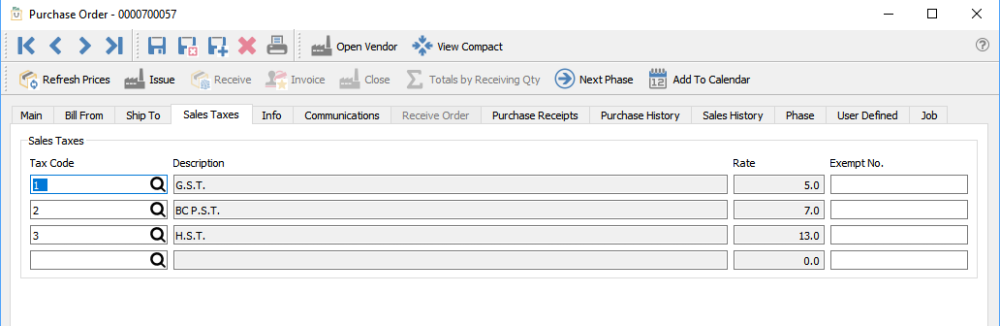
The sales taxes for this PO.
This is the ship-to information for this PO. It includes the email addresses that will be available for emailing the purchase order to the vendor. The addresses can be edited but will not get updated to the vendor record. If the vendor record is edited the purchase orders that already exist will not be updated.
Info
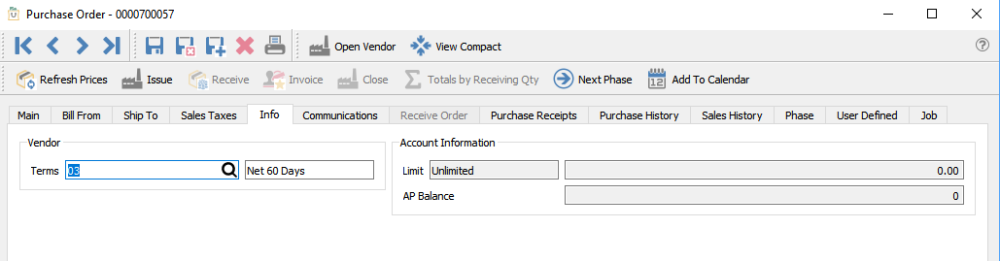
Terms – The terms fro this purchase order. It is populated by default from the terms on the vendor record.
Limit – The credit limit for this vendor
AP Balance – How much is owed to the vendor at this time
Communications
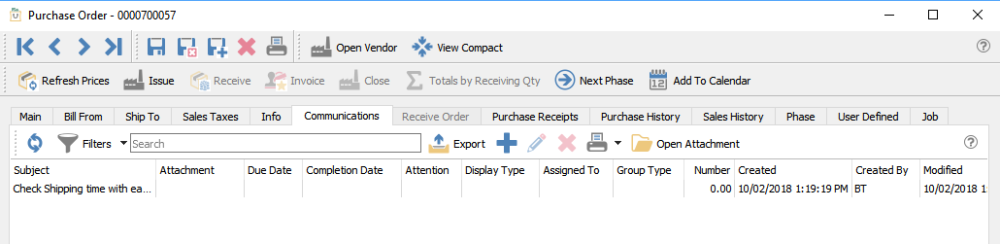
Any number of communications can be added to a PO. They can be set as alerts so that they popup when the PO is edited. The example above shows a popup that lets the user know to drop ship the items to a customer.
Any number of attachments can be added to a PO. When double clicked it will open the attachment with the default viewer for that type of document.
For more details on Communications. Link to the Communications
Receive Order
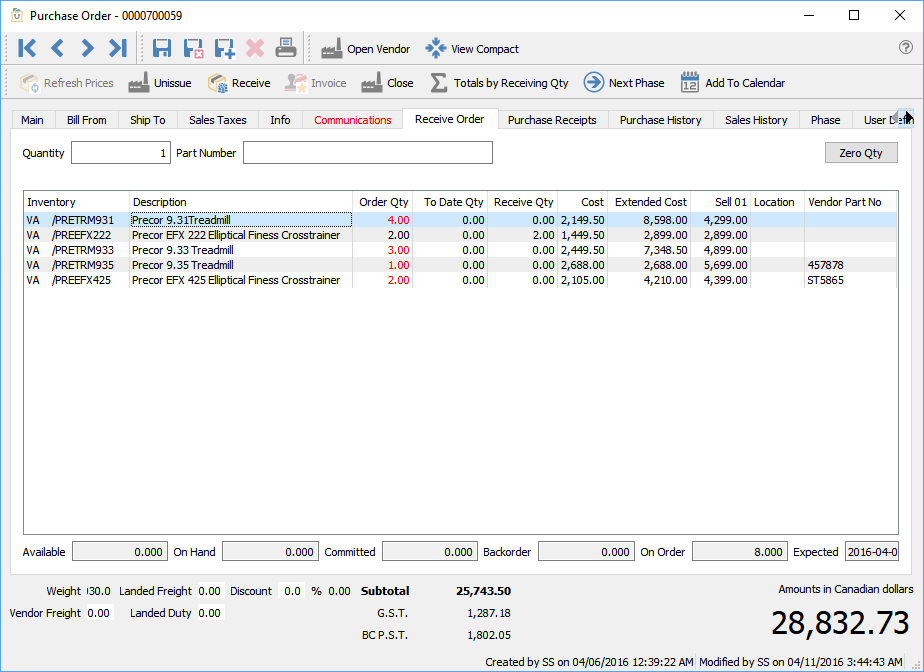
This screen allows the user to scan in the items as they are being received. Start by clicking on “Zero Qty” to start from zero received. It will not allow a scan on an item that is not on the order, and will not allow over receiving of an item on an order. It will sound an alert by beeping in both cases. All quantities will be black when the PO is fully received. The user can enter the quantity before scanning the item. The receive quantities will all go black when the order is fully received. The user can also update Sell Price 1 and the location on this screen
Purchase Receipts
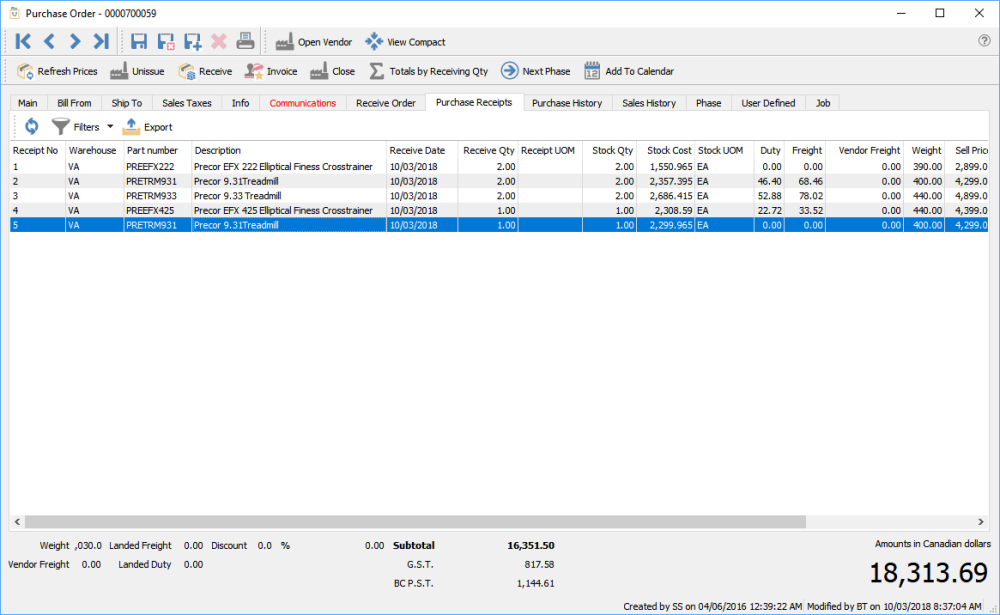
This screen shows each line of receiving against this PO. If an item was received more than once it shows each time. Each line also shows all of the landed costs.
Accounts Payable
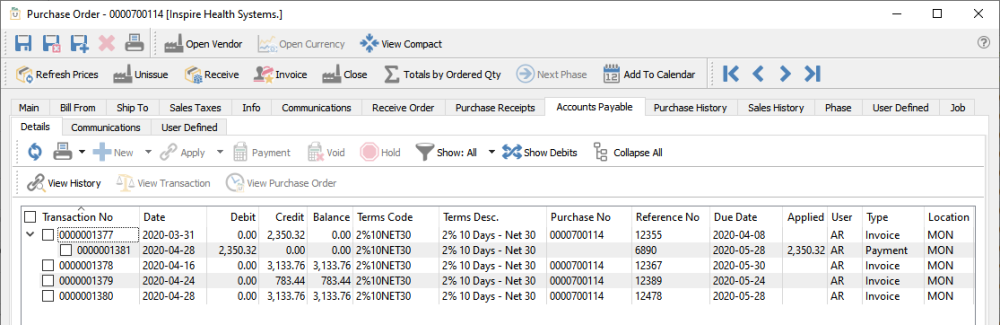
This tab shows all the AP entries that have been made for this PO. It includes all invoices and payments. The user can use all the capabilities of the Accounts payable module here but limited to only the transactions for this PO. This includes issuing a payment and printing the check. The user must have accounts payable access to see this tab. In addition all the permissions in AP get passed to this tab as well.
Purchase History
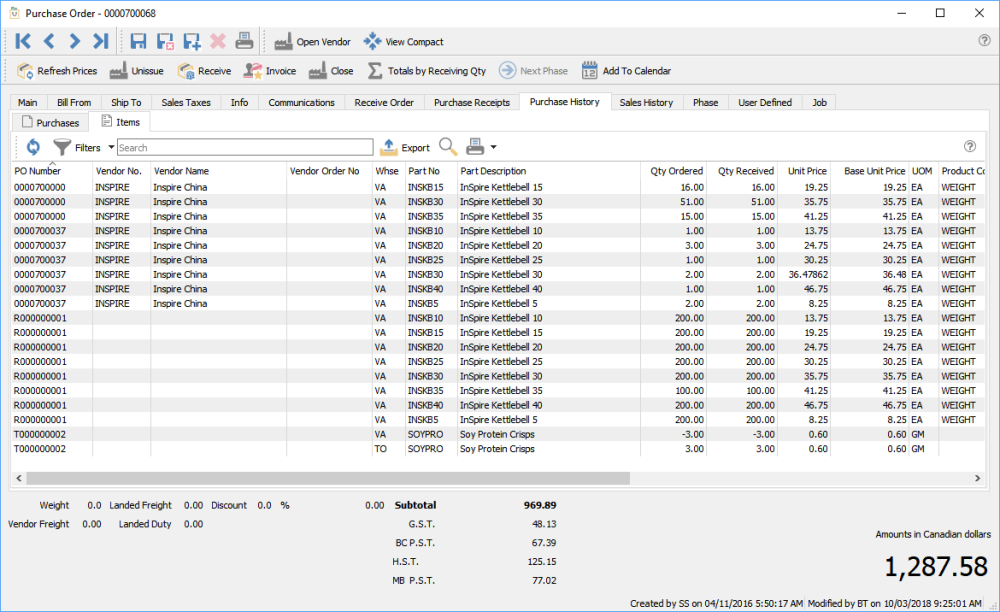
Shows the purchase history for this vendor for items on this purchase order.
Purchases – Purchases tab represents the individual Purchase Orders from the Vendor’s Purchase History
Items – Items tab represents the individual Part No. items of the Purchase Orders from the Vendor’s Purchase History
Sales History
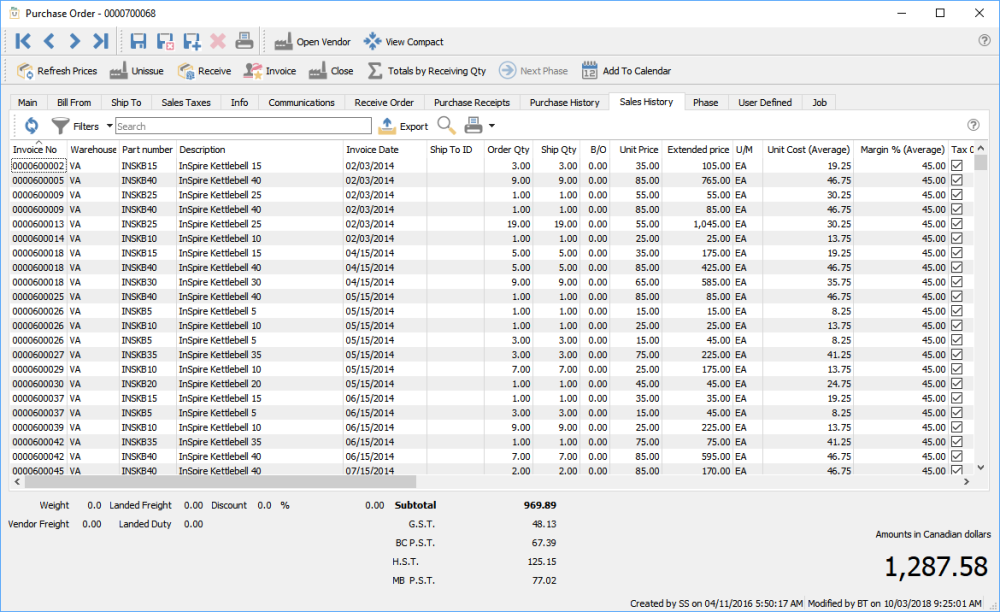
From this tab all of the sales history for the items on the PO are shown. This is useful to see how well the items are selling when deciding how many to purchase.
Phase
From this tab, the user can see what phases a purchase order has been in and how long it was there. The Dates and times are editable and the user can also add shipping into, reference numbers and a memo in case this PO had some sublet work done.
User Defined
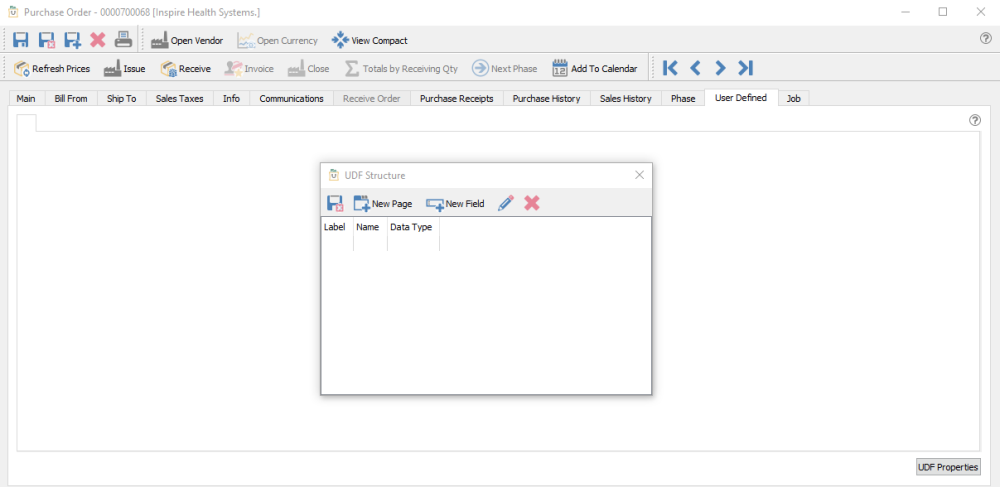
User Defined fields allows you to add any number of extra fields to a PO that pertain to your business. To be able to edit the design of the UDF (User Defined Fields) the user needs to have the correct security access. For a full description on UDF see User Defined Section
Job
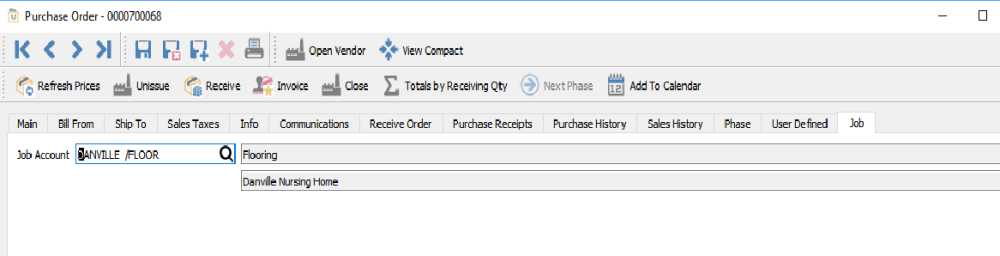
Shows the job that is assigned to this PO