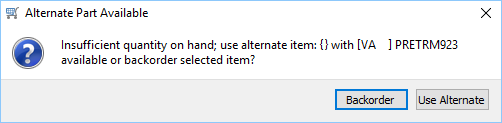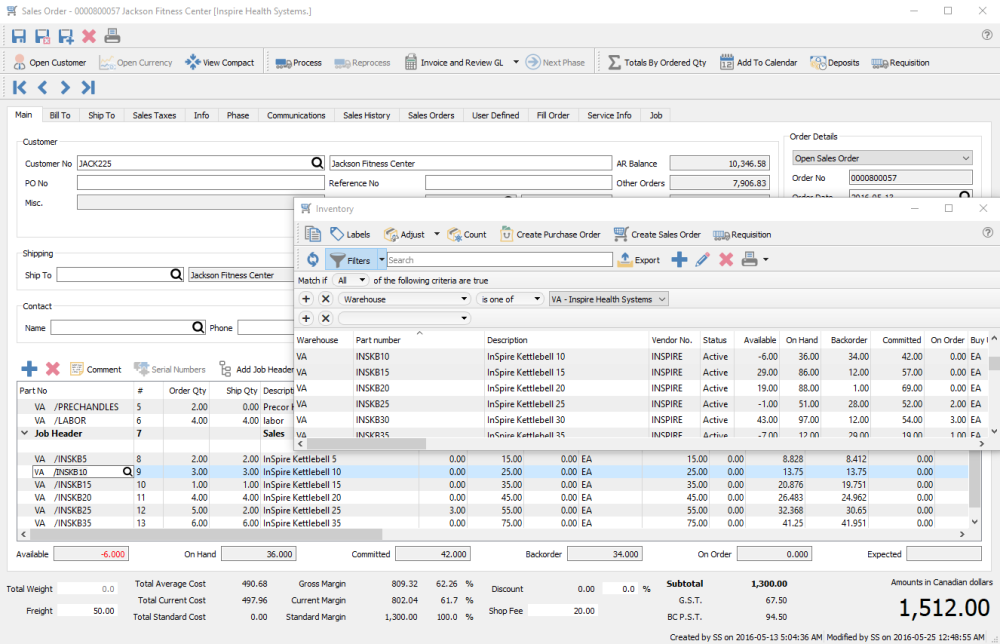
To add an item to a sales order you can type in a part number and it will auto-complete and show the 10 closest matches. Alternatively you can type in a portion of text and hit the lookup or F9 key and it will search all inventory items for that text. It looks at code, description, notes, product codes, vendors and much more and shows a shortlist of the items containing that text.
Notice that the inventory lookup dialog is also an inventory edit. The user can add/edit/delete items on the fly if they have the security permissions to do so. This means that by editing the item on lookup they can see everything about that item, including who has it on another sales order or what purchase orders the item is coming in on and when.
On the inventory lookup dialog the user can create a separate purchase order or sales order of the item or items selected using the Create Purchase Order or Create Sales Order buttons.
They can also set a filter for what inventory they want to see.
Once selected the item is added to the order. If the item has no stock and there is an ‘alternate’ part number assigned to it in inventory then the user will see this screen.
They can either back order the original item, or accept the alternate.
If the user sees the warning symbol beside the unit price, the item is being sold below margins. If they hover the mouse over the triangle, the full warning shows. The line margins are also show in red.

When the order is saved and there are items on the order that are below margin the user will see this warning.
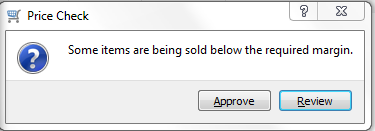
Video Instruction – Inventory Searches in a sales order