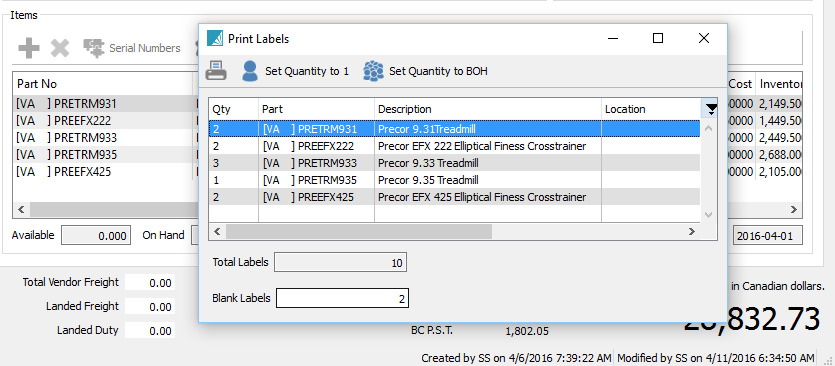This is where items are added, edited and received on a PO.

Add – Adds a new line above the line that is highlighted.
Delete – Deletes the selected line.
Serial Numbers – Selects serial or lot numbers when receiving the items.
Scan Items – Puts the PO into scan mode so that items can be added with a bar code scanner one at a time.
Comment – Adds a comment line that is printed on the PO.
Show UDF – Allows the user to add data to the user defined fields. Each line of the purchase order can have its own data. The structure is also edited on the dialog, but only those with the allowed security can edit the structure.
Receiving – Clicking the receiving button allows the user to receive the complete PO. They can also select ‘None’ to remove the received quantity before clicking the ‘receive button in the header of the PO.
Labels – Clicking the labels button passes the quantity received on this PO to the dialog below to print labels for the items.
- Set Quantity to one of each label
- Set quantity to on-hand for each item
- Set how many blanks to print first in case some of the labels on the sheet are used
- Once all selections are made they can print the labels required
Open Inventory – Opens the selected item in inventory to edit or view all details on that item
Open Source – Leads to Requisitions that came from through Sales Orders
Detail Lines Info
Partno – The warehouse and part number. The item can be selected from inventory or a miscellaneous non-inventory code. Each user has a setting under Edit/Users/Purchase Orders to set permission for purchasing non-inventory items. The choices are ‘Okay, Not Allowed or Prompt”.
Description – Description of the item ordered that comes from inventory but is editable by the user.
Location – The location of this item in Inventory
Min Qty – The minimum quantity the vendor sells of this item.
Order Qty – Quantity ordered. By default this will be filled with the suggested order quantity that is calculated by “BackOrderQty+CommittedQty+ReOrder-OnOrder-OnHand” It will then be rounded up to the minimum order quantity.
To Date Qty – The quantity that have previously been received for this line of the PO.
Receive Qty – Quantity being received now.
Cost – Cost of the item.
Inventory Cost – Unit of measure converted cost.
UOM – Unit of measure of this line. Defaults to the purchase UOM but the user can select another available UOM that has a purchase UOM in inventory.
Tax1 – Tax 1 from the vendor.
Tax2 – Tax 2 from the vendor.
Extended Cost – Extended cost for this PO line.
Duty% – Percentage of duty used to calculate landed cost that gets posted to the accrued duty GL account setup in Company Settings/Special Accounts. This is populated from the duty% in the inventory item, but can be edited by the user. If Company Settings/Inventory/Save Landed Costs is turned on, then the duty in inventory will be updated to the change that the user made.
Duty – Duty accrued for this line of the purchase order.
Freight% – Percentage of freight used to calculate landed cost that gets posted to the accrued freight GL account setup in Company Settings/Special Accounts. This is populated from the freight% in the inventory item, but can be edited by the user. If Company Settings/Inventory/Save Landed Costs is turned on, then the freight in inventory will be updated to the change that the user made.
Freight – Freight accrued for this line of the purchase order.
Reqd Date – The date this line of the PO is required to be received. By default this is not printed on the PO.
Vendor Part No – The vendors part number for this item. On the Spire default purchase order report this code is printed instead of the inventory part number.
Inventory GL – The GL account that this line will be debited to. This can be edited if the user has permission.
Location – The location that this item is stored in the warehouse. The user can edit this and the inventory will be updated when the PO line is received.
Pack Size – The standard pack size that an item is bought and or sold in. The user can edit this and inventory will be updated when the PO line is received.
Sell Price 1 – Level 1 pricing for this item. The user can edit this and inventory will be updated when the PO line is received.
Memo – A memo that can be added on each line, that is not printed on the PO by default.
Reference – A reference that can be added on each line, that is not printed on the PO by default.
Source Type – If a PO was created by the requisition module this will be populated with “Inventory, Sales Order or Production Order” depending where it was requisitioned from.
Source No – The Sales Order or Production Order number that this line was requisitioned from.
Customer – The customer code for the sales order that requisitioned this PO line. This is very useful so that the person receiving this PO does not put this item on the shelf instead of putting it aside for the customer.
Employee – An employee can be selected from the Canadian payroll list for tracking purposes.
Employee Name – The name of the employee selected for this line.
Ship To – The Ship To ID for the sales order where this line was requisitioned from.
Weight – The default weight of this item from inventory. This can be edited by the user but is not written back to inventory.
Ext Weight – The extended weight of this line of the PO.
Job Account – The job and account that this line of the PO is assigned to