To create a new Sales Order in Spire, begin in the main Spire window and select “Sales” from the left navigation menu.
Once on the Sales section, you select the “Plus” icon located above the main window to open a new sales order. A new Sales Order window will open in front of the main Spire window.
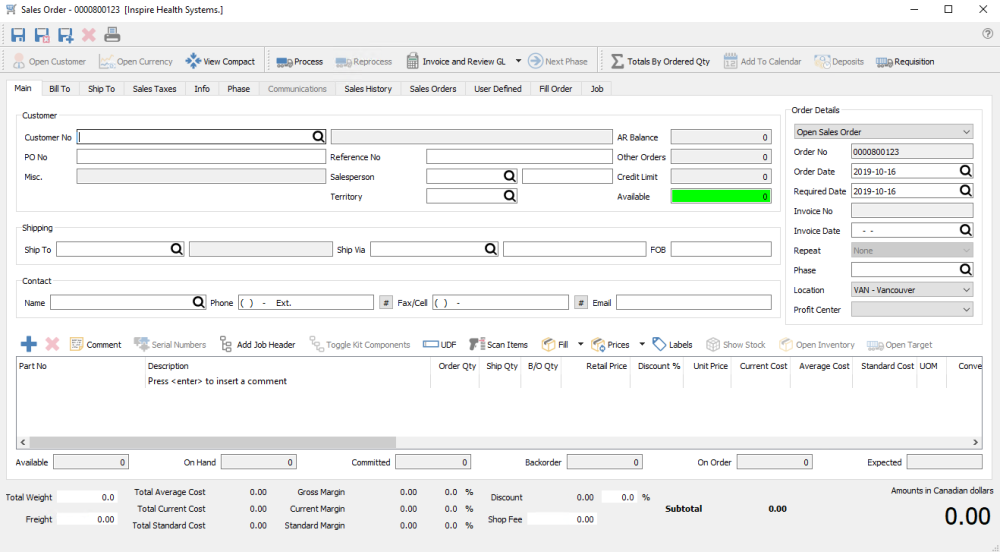
Open Customer – Opens the customers record where data can be edited and viewed.
Open Currency – Opens the currency record where the rate can be edited and viewed
View Compact – Removes some of the header info to give more room for line details
Process – To process the order if the user is set to allow it. This most commonly also prints the picking ticket
Reprocess – This processes the order again, so as to re print thr picking ticket.
Invoice – To invoice the order if the user has access.
Invoice and Review GL – Also to invoice the order but depending on the users posting security, in this case they are allowed to edit the journal entry before posting.
Next Phase – Moves the order to the next phase as designed by the company
Totals By Order Qty – See order totals based on order quantity instead of shipped quantity. Very useful to see the order value if there are back orders.
Add To Calendar – Adds the order to the the calendar assigned to the user by default.
Deposits – Used to add a deposit to the order and see previous deposits.
Requisition – To requisition shortages from this sales order for the purpose to automatically create a purchase order.
Using the lookup icon you can navigate to the intended customer for this sales order. You can also enter search criteria about the customer and it will find them based on that search. For instance type the city and all customers within that city will be presented in the drop down list. Alternatively type the city name and then pres the ‘F9’ key and the complete list of customers with that city name will be short listed and ready for selection. You can also use a combination of words to search such as the contact name and the city and the list presented will be restricted to the results that contain both words.
Video Instruction for Order Searches


