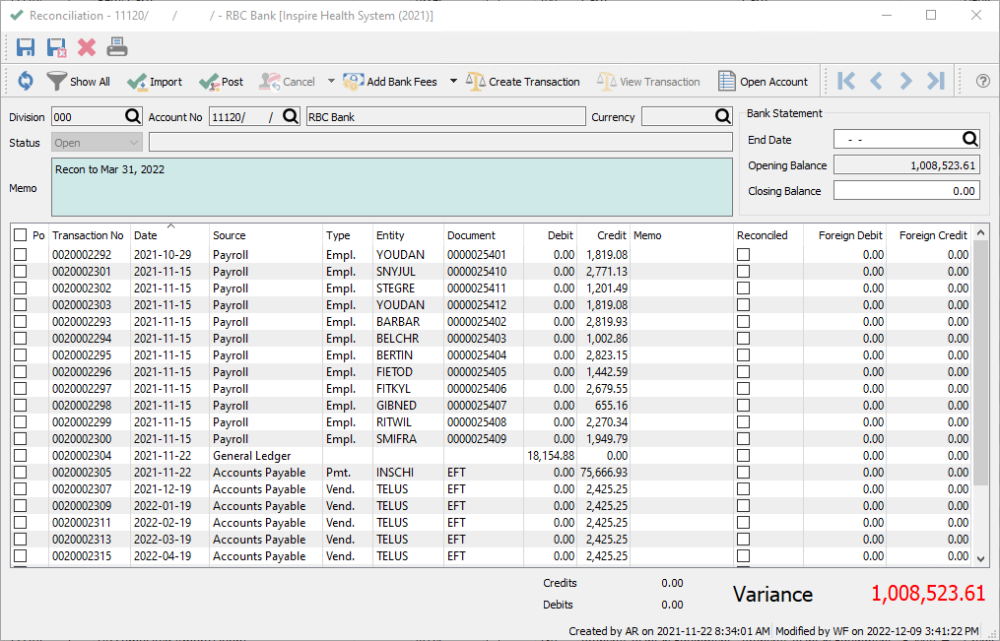Each general ledger account can reconciled against a statement. The most common use is for banks and credit cards, but any account can be reconciled.
To access the account reconciliation, from the General Ledger module, edit the account to be reconciled and click the ‘Reconcile’ button. It is also possible to open the Transactions tab, highlight an account in the list, and click the Reconcile button. If divisions are turned on, the reconciliation should be done on the ‘000’ (consolidated) division. This is because if postings are done across multiple divisions but within the same bank account, then the only way to see all bank transactions and balances match up to Spire is within the consolidated division.
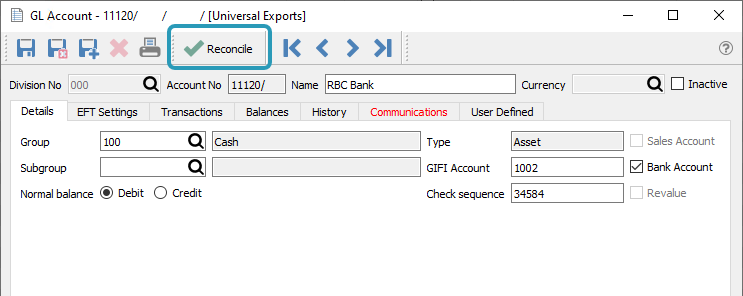
The next screen that opens is the list of previously created and posted account reconciliations. This includes not only those that were posted, but also reconciliations that needed to be reversed for some reason. From here, you can edit a Closed reconciliation for the purpose of re-printing the reconciliation report or cancelling it, or create a new Open reconciliation or edit one already opened.
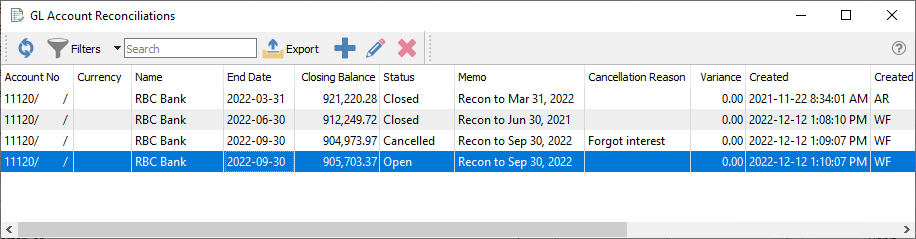
The Reconciliation screen will open for processing, and the Opening Balance amount will be carried over from the previous reconciliation closing balance.
From the statement being reconciled, enter the end date and the closing balance. If any transactions have been posted with a date later than this statement end date, they will be suppressed from display so that only those transactions that can be cleared are visible, though you can choose to show all transactions. The Unreconciled total at the bottom of the screen is the difference between the Opening and Closing Balances, and recalculated every time a transaction is marked as Reconciled.
Save – Save your work in progress.
Save & Close – Save your work in progress and close the reconciliation screen.
Refresh – Refresh transactions posted elsewhere. You can complete and posts transactions that include this account while the reconciliation screen is open, and then refresh the list.
Print – All Reports with a template of ‘Account Reconciliation’ will be presented.
Show All – If the statement End Date has been entered, this will suppress transactions with a later date. Toggle this button on to override this record suppression, in case one or more of these transactions actually cleared the bank after the entered statement end date.
Import – Import an .ofx or .qfx formatted file that contains transactions from the bank, for the purpose of matching up to those already posted to the account. Any transactions with matching amounts and either dates within 14 days or equal document numbers will be marked as reconciled automatically. See the Import Reconciliation section below for more detailed information.
Post – Post the reconciliation. If the variance is not zero, you will either get a warning regarding this condition, or the button will not be active, depending on a Company Setting to allow or prevent posting with a variance. You will be prompted to print the report first.
Cancel – This button is available only if you are editing a Closed reconciliation. This will reverse the entire reconciliation, if a mistake was made and requires correction, and restore all transactions within as not reconciled. If you click the down arrow next to this button, another choice to Correct this reconciliation is available, to simultaneously Cancel this reconciliation and create a new one. If you need to make a correction to a reconciliation older than the most recently Closed one, you would need to cancel all of them in sequence from the newest to the oldest until the reconciliation with required corrections is reversed.
Add Bank Fees – If you have bank transactions not already posted into Spire that belong with this reconciliation, you can either click this button to create a bank charge transaction, or the down arrow to select from Payment Processing Fees, Interest Expense or Interest Income transactions.
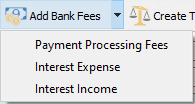
Whichever you choose, the respective entry screen opens, and you enter the date, amount and description. Click the OK button to post, where the GL transaction updates the bank account and the appropriate Special Account in Company Settings. After posting, this transaction appears on the list with a source of General Ledger, and you still need to select it as reconciled.

Create Transaction – Starts a new GL transaction entry, with the account being reconciled automatically inserted on the first line. Typically this would be used for transactions not yet entered into Spire that has already cleared the bank, and you don’t need to enter them through the standard module such as Sales Orders or Accounts Payable.
View Transaction – View the GL transaction entry of the highlighted line.
Open Account – Opens the GL account for viewing, though it likely is already open underneath this window, in order to access reconciliation.
Memo – A description of this account reconciliation, that can be displayed on the reconciliation list grid or printed on reports.
Bank Statement
End Date – The statement close date, which also suppresses all transactions later than this date, unless the Show All button is toggled on. You cannot leave the End Date blank when reconciling a Bank account, or an error will appear when attempting to save or post the reconciliation. A blank end date is only permitted if the account is not a bank, and you will receive a warning about this when you post the reconciliation.
Opening Balance – The amount that gets carried forward from the previous reconciliation closing balance. This field cannot be edited. If there is a mistake in this amount, you can edit the Last statement balance value on the the account Details tab, if user security allows.
Closing Balance – The closing balance of the statement being reconciled.
At the left-hand side, mark each cleared transaction with a checkbox.

This will recalculate the Variance difference between the Opening and Closing Balances. When all cleared transactions are selected, including any bank transactions posted from this screen, the Variance amount should be 0.00. If not, then you will need to determine what is different between the bank statement and the transaction selections.
Importing Bank Transactions
If you have a larger volume of transactions to reconcile, that would take considerable time to go through manually, you can use the import process to expedite the procedure. Click the Import button to open the Reconciliation Import screen. Unreconciled transactions in Spire are displayed on the right, and the bank statement information will be shown on the left. If the bank uses a foreign currency, then amounts on both side will be in that foreign currency.
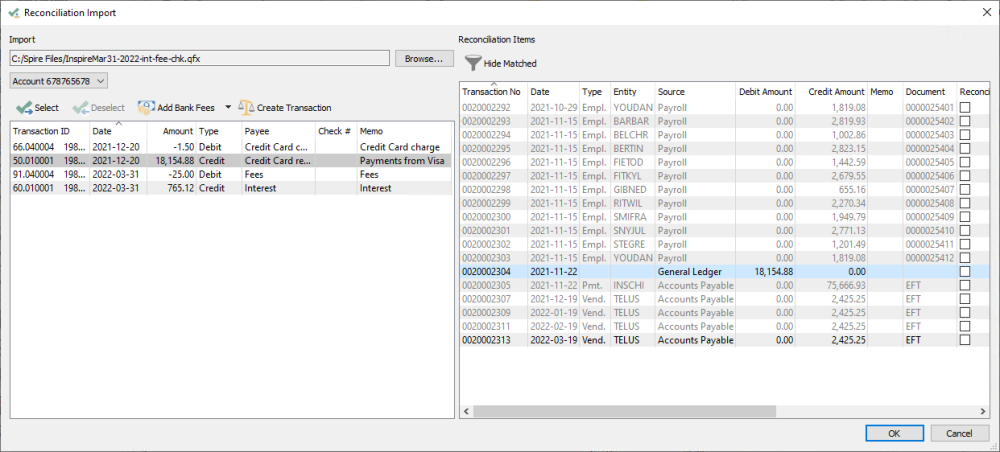
Browse – Spire supports importing either .ofx (Open Financial Exchange) or .qfx (Quicken format) files. Open the location where you saved the file, previously downloaded from web banking.
When the bank statement file is imported, transactions will automatically get matched to transactions posted in Spire. Matching will occur with transactions that have the same amounts, when the dates either also match or are within 14 days of each other, or when the imported check number equals the Spire document number. Matched bank transactions are not listed on the left side; only those that don’t match will appear in this grid. On the right, matched transactions are displayed in light grey font colour instead of black, along with the associated imported information in other columns.
Account – The bank OFX/QFX file will contain transactions associated with one or possibly more account numbers. Use this drop-down to select the account number, to list all unmatched transactions belonging to this account.
Select – This button is active when you highlight a transaction on both sides that have the same amount. Click this button to manually match them together, and the imported record on the left will be removed from the list.
Deselect – This button is active when you highlight a Spire transaction on the right that has already been matched to an imported bank transaction, which is displayed at the bottom left of this window. Click this button to remove the match and restore the imported transaction to the left side list.
Add Bank Fees – If you have bank transactions not already posted into Spire that belong with this reconciliation, you can either click this button to create a bank charge transaction, or the down arrow to select from Payment Processing Fees, Interest Expense or Interest Income transactions.
Create Transaction – Starts a new GL transaction entry, with the account being reconciled automatically inserted on the first line. Typically this would be used for transactions not yet entered into Spire that has already cleared the bank, and you don’t need to enter them through the standard module such as Sales Orders or Accounts Payable.
Hide Matched – After importing a bank statement, toggle this button on to suppress Spire transactions on the right that have been matched, leaving only those still to be reconciled. This makes it easier to identify which are remaining and compare to the imported statement.
After all imported transactions have either been matched to existing transactions, or new transactions have been posted for them, click the OK button to return to the standard reconciliation screen. Matched transactions will be marked as reconciled. Until you either post the reconciliation, close this window, or change or refresh the transaction list display, you can click the Import toolbar button to return to the Reconciliation Import window and continue working to either select or unselect matches.
Posting a Reconciliation
Whether the transaction reconciliation was done manually or by importing and matching, you can click the ‘Post’ button to start committing the changes. The Variance should be 0.00 when posting a bank reconciliation, and if it is not then a warning message will appear to prompt you for this, or you can configure a Company Setting to disable the Post button until the Variance value becomes zero. After posting, the reconciliation will remain open and give you the opportunity to print the account reconciliation report as required. The status of this reconciliation is set to Closed, and all selected transactions have their Reconciled status set along with the End Date.
Printing a Reconciliation Report
Either before or after posting, when you are editing a particular reconciliation, an Account Reconciliation report is available to not only print a list of selected transactions, but also indicate if these selections match up to the bank statement closing balance and the general ledger account balance as of this date. You can print this report not only at these times, but also after subsequent reconciliations have been created and posted, when editing any historical reconciliation.

There is also an Account Reconciliation Detailed report available, that has an additional purpose of displaying transactions in history that were not reconciled, causing a mismatch of the bank balance with the General Ledger balance. You wouldn’t need to use this report unless you are investigating why the General Ledger balance doesn’t match to your bank balance.

Reversing a Reconciliation
Sometimes an error is made after the account reconciliation has been posted, that needs to be reversed and reselected. When you edit a Closed reconciliation, the Cancel toolbar button will be active, and you can choose either Cancel or Correct.
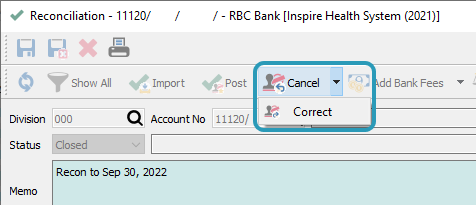
Cancel – For every selected transaction, the reconciled status is removed. The reconciliation status is changed from Closed to Cancelled, and you can optionally enter a reason for performing this action, such as to note which change(s) needed to be made.
Correct – All the same steps as for Cancelling a reconciliation are done, and additionally a new reconciliation with the same bank statement options is created.
Whether you Cancel or Correct, all of these previously reconciled transactions require to be re-done along with the corrections being made.
If you are correcting a reconciliation other than the one most recently posted and closed, you must cancel all of the reconciliation from the most recent and back to the one that requires the changes. Then you can made the necessary changes, but have to re-do all of the cancelled reconciliations. This is needed to maintain the integrity of the opening and closing balances across all of the reconciliations in sequence.
Reconciling Non-bank Accounts
You may want to perform reconciliations on accounts not associated with banks, such as clearing accounts for payment transactions or accruals. When doing these types of reconciliations, there are fewer requirements and restrictions.

You do not need to enter information into the Bank Statement section of the reconciliation screen. Typically you would leave the End Date blank and the Closing Balance as zero.
If you choose to leave the End Date blank, you will be prompted about this when posting the reconciliation, though you can continue with posting.
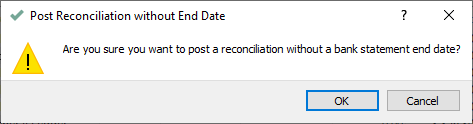
The Account Reconciliation report does not need to list any comparisons between bank and GL account balances. Instead, a simpler summary of the reconciled debits and credits are printed.
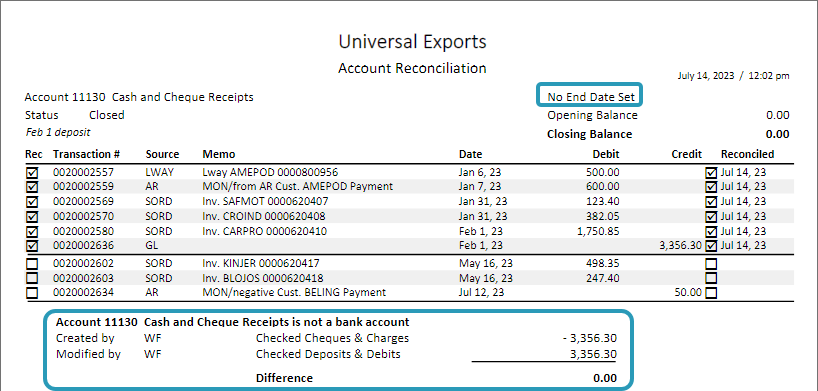
When a reconciliation is posted without an End Date, you can use either the Cancel or Correct procedures to reverse the reconciled statuses, even when that reconciliation was not the one most recently posted.
Video Instruction