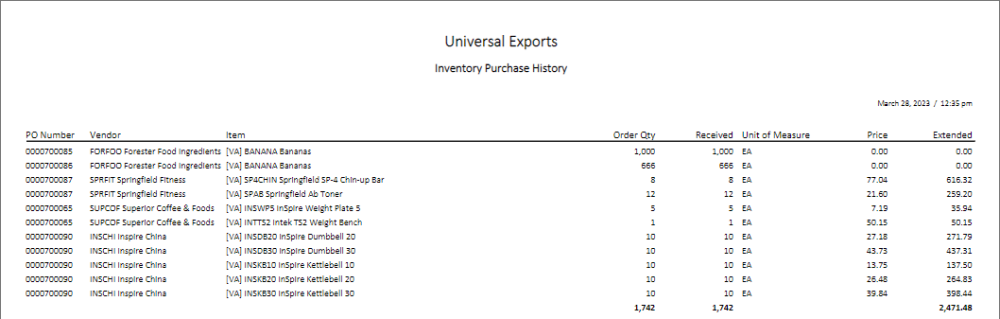After purchase orders have been completed, they are not simply deleted, but instead are moved to the Purchase History list, where you are able to inquire or report on old orders, create a new order by copying, or reversing an order to return the purchased inventory. Purchase History has it’s own list that can be opened from the module list at the left or the top Purchasing menu. This initial display is the Purchases tab, which lists all completed purchase order transactions, which can be sorted, searched for, exported or reported on.
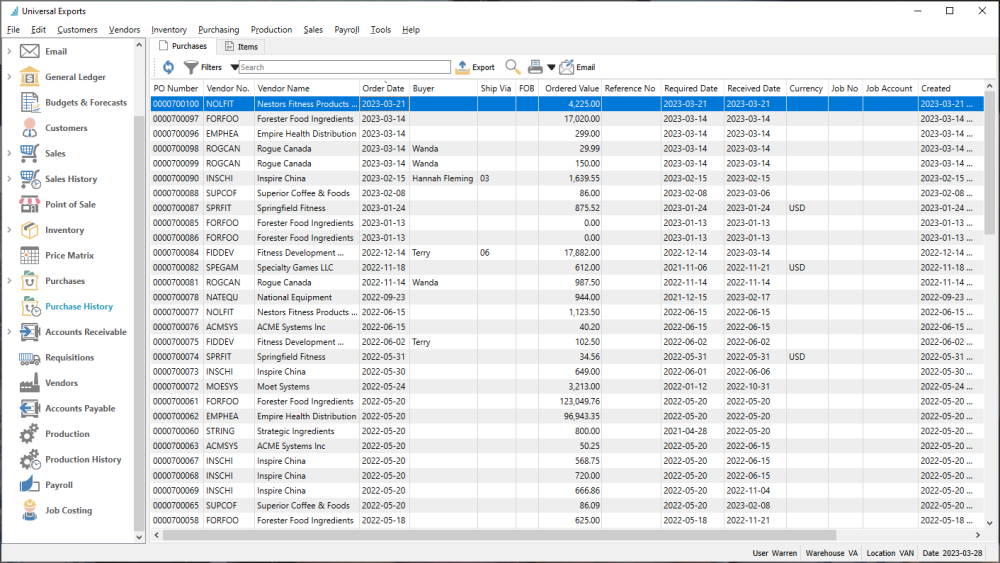
Email – Highlight one or more purchase orders and generate email(s) to the respective purchase or internal contacts. When creating an email for a single purchase order, you can attach a re-printed order report duplicate if desired.
Items
The Items tab lists all historical purchase details, which can be sorted, searched for, exported or reported on.
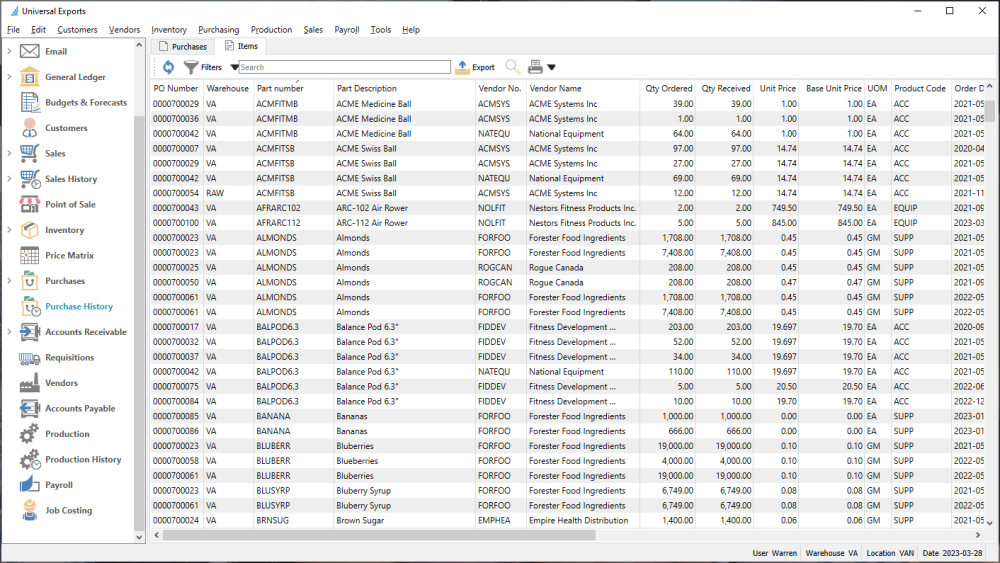
Viewing Historical Orders
From either the Purchases or Items tabs, to see more details about a specific order, you can either double-click the record in the grid, or highlight the record and use the View button in the toolbar to open it.
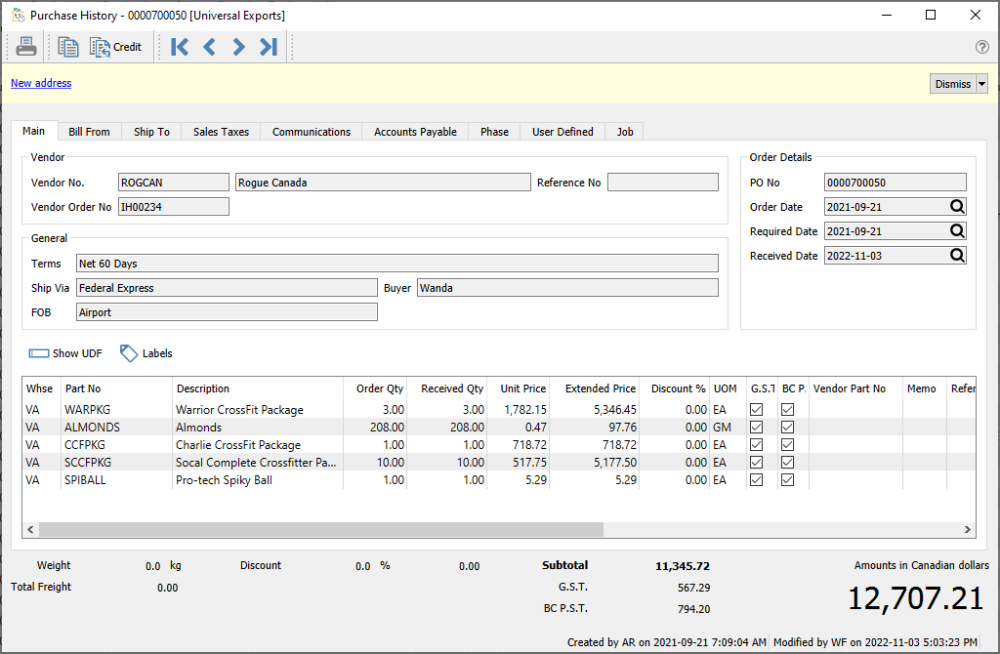
Information on historical orders cannot be edited, only viewed. You can add a new note on the Communication tab if you need to save additional information about this historical order. You can also create a new purchase order based on the contents of this order, either as a repeat order or to reverse it.
Copy – Create a new purchase order using identical inventory and quantities as this order. If this order had been requisitioned from a sales order, the customer and sales order information is cleared on the new order. Received Serial or Lot numbers are also cleared on the new order.
Reverse – Create a new purchase order using identical inventory as this order, and the quantities used are the negative of those on this order. If this order had been requisitioned from a sales order, the customer and sales order information is cleared on the new order. Received Serial or Lot numbers are also cleared on the new order.
Labels – Opens the Print Labels screen to select quantities of labels to print for each item. Print count values default from the Received Qty of each item, which can be modified before printing. Read the Inventory Labels manual topic for more information.
Because the Save/Close button is not displayed when viewing a historical order, you need to either click the X button at the top-right of the window or use the Alt-F4 keyboard shortcut to close this window.
Reports
Purchase History reports can be printed either from the Purchases list, the Items list or when viewing a specific order. From the lists, you can select specific or all orders to print.
Purchases
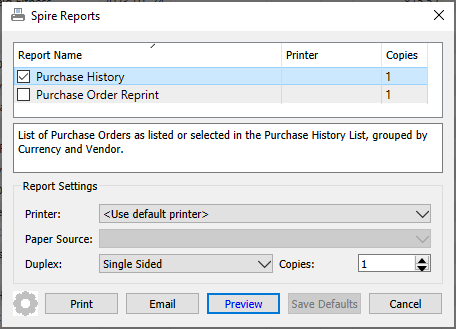
Purchase History – Prints a list of selected historical purchase orders, with the received date and purchase totals including taxes, discounts and freight. This report is most valuable when a group or purchase orders are selected for printing, rather than a single record.
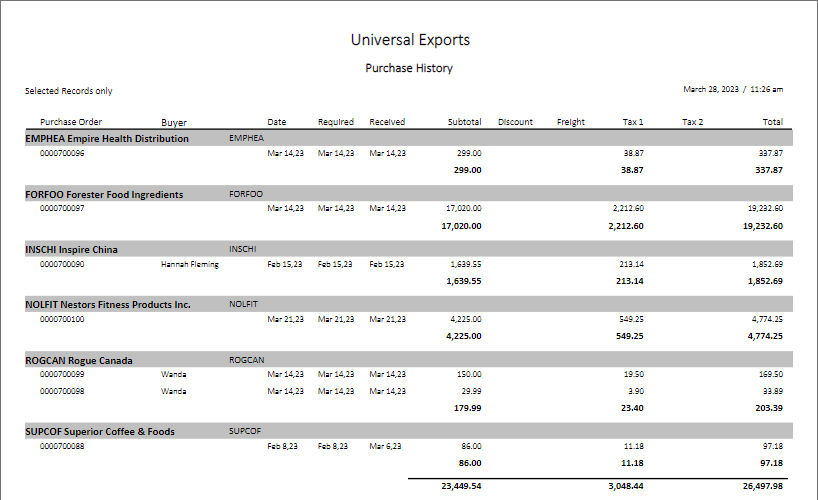
Purchase Order Reprint – Generates the purchase order form for each selected record that can be printed or emailed to the respective vendor. A watermark is included to indicate this PO is already closed, rather than a new purchase to process. This report can also be created when viewing a specific purchase order.
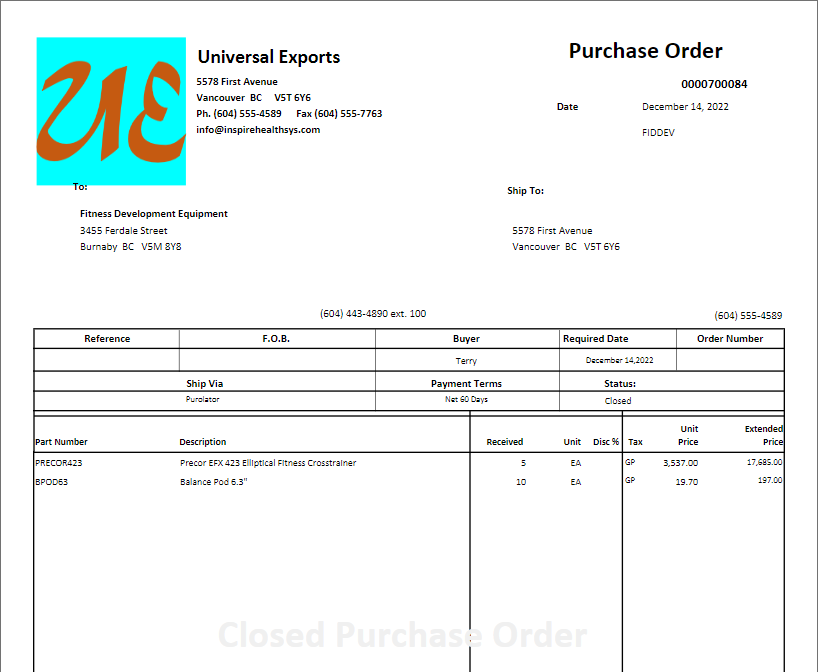
Items
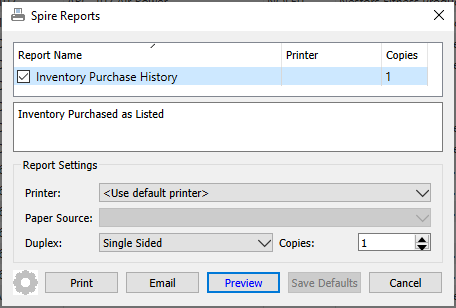
Inventory Purchase History – Prints a list of selected received inventory items and their respective vendors, quantities and prices.