This tab is where the stocking, selling and purchasing units of measure are set, alternate prices by customer level are maintained, and default tax statuses are enabled.
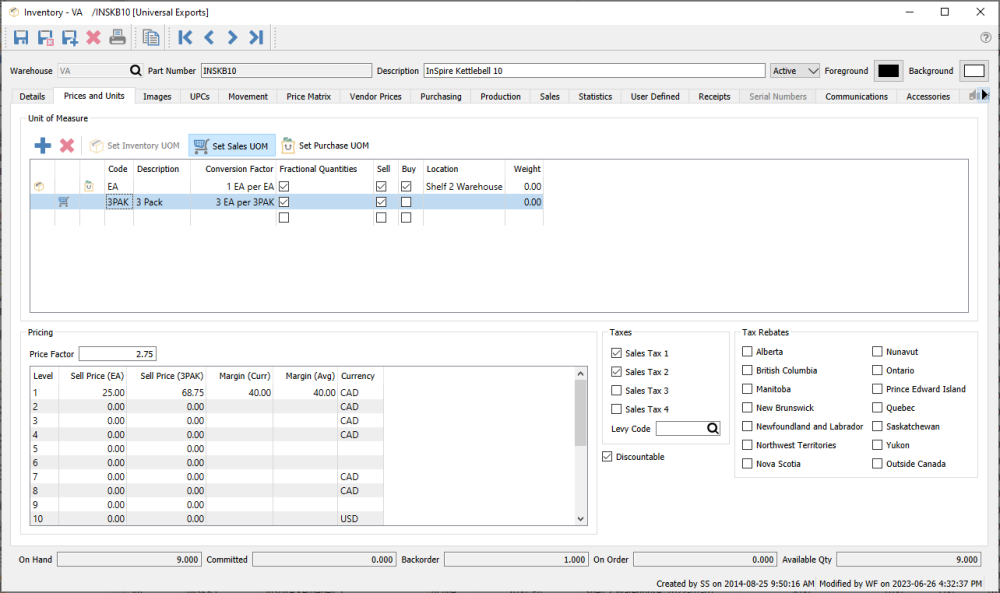
Unit of Measure – Used for stocking, selling and purchasing items in addition to each. Each item independently stores available units, even the same item number for different warehouses.
- Add – Create as many as needed.
- Delete – Ensure that it is not used on any open sales or purchase orders.
- Set Inventory UOM – This cannot be changed unless the quantity on hand is zero. The box icon indicates the stocking unit, in addition to the highlighted button.
- Set Sales UOM – Highlight the unit and click this button to default this unit for new sales orders. The shopping cart icon indicates the sales unit, in addition to the highlighted button.
- Set Purchase UOM – Highlight the unit and click this button to default this unit for new sales orders. The bag icon indicates the purchase unit, in addition to the highlighted button.
Each unit of measure has a:
- Code – A unique code for the UOM. The first code for new items defaults from a Company Setting.
- Description – Optional text for the UOM.
- Qty. Factor – How many stocking units make up this unit. This can be a fraction if this unit is smaller than the stocking unit.
- Fractional Qty Allowed – Allow entering non-integer values when buying, selling or counting in this unit.
- Sell Allowed – Is this UOM visible on sales order details.
- Buy Allowed – Is this UOM visible on purchase order details.
- Location – Warehouse location for this UOM
- Weight – The weight of this UOM.
Pricing
Price Factor – When a unit of measure other than the stocking unit is highlighted, this value is used to calculate the default selling price, multiplied by the selling price of the stocking unit. This can be a value different than the conversion factor, perhaps to give a discount on more quantity sold. If the sell price for the stocking unit is changed, then the sell price in other units is automatically recalculated based on the price factor.
Level – There are a total of 20 pricing levels that can be assigned to customers or sales orders, and each level can have its own sell price.
Sell Price – The amount can be entered as a price and it will calculate margin, or it can be entered as a margin and it will calculate price. If the customer / order has a level that doesn’t have a respective sell price set here, then the level 1 price will be used on the sales order.
Margin (Curr / Avg) – There are two sales margin columns, one based on the current cost and one based on the average cost. These are calculated only when the price level is first defined and do not get updated when the cost changes. They are only used to assist in determining the level prices.
Currency – Sell levels can be set up in Edit / Currencies to be assigned to a certain currency. For sales orders with a customer using that currency, items have this level price available as the order unit price, and may be the default value depending on other settings like price matrix record. If a currency is not assigned to the price levels, customers using this currency will have a unit price calculated from the currency exchange rate and the level sell price.
Sell Price (UOM) – When a unit of measure different than the stocking unit is highlighted, an additional column is revealed that displays the unit price for each level, calculated from the UOM conversion factor, displayed in the Price Factor field above the levels. You can modify the sell price here, such as to give a price discount if a larger unit is ordered.
Taxes
Sales Tax 1 – 4 – Choose any or all of the first four sales tax codes to be assigned to new sales order details for this item, by default. These tax statuses can be edited on sales orders if user security allows. Ensure your tax code setup has the most common configurations defined for the first four codes.
Levy Code – The levy or environmental fee charged on this item, selected from a list of charges you create. This includes bottle deposits, eco fees and so on.

Tax Rebates – Canada – Select each Canadian jurisdiction where there is a tax exemption offered for this item. The rebate percentage is defined in Edit / Sales Taxes, associated with the Partial Tax Rate,
Discountable
Discountable – Enable this option to be able to save a non-zero Discount % for this item on sales orders. In addition, if this option is not enabled, the item will not contribute to the Total Discount amount on sales orders when the Discount % in the footer is a non-zero value.

