To create a new Sales Order in Spire, you typically would start from the Sales module, clicking the ‘+’ button in the toolbar. You can also create new sales orders from the Inventory List or within editing a customer or when copying a Sales History invoice. A new Sales Order window will open, with the Main tab initially displayed.

The toolbars at the top are displayed regardless of which sales order tab is open.
Save – Saves the order information and leave the window open. This is useful if you are creating a sales order and the customer wants the order number right away, or if you are working on a large order and want to save the entry progress.
Save Close – Saves the order information and closes the window.
Save and Create New – Saves the order information, closes the window and starts a new order.
Delete – Deletes the order from the list, where a reason for deleting needs to be entered. Deleting an order still maintains the information in a hidden archive file, so that it could potentially be restored if you have user security rights to restore deleted orders.
Print – Opens the print dialog with all reports that have a template of ‘Sales Order’ in the Crystal Report ‘Summary Info’. These reports can be printed, emailed or both. If emailed, the user will be presented with all of the email addresses available on that sales order.
Open Customer – Opens the customer for viewing or editing customer information.
Open Currency – When the customer on this order has a billing currency other than the base currency, this button is active and the currency code is opened for viewing or editing information, such as the exchange rate.
View Compact – When the Main tab is open, this function suppresses most of the customer, shipping and contact fields so that the item grid can be expanded to display more details at a time. When the view is compacted, the button becomes View Expanded to restore the screen to it’s original display.
Process – If enabled in Company Settings, you can assign the Processed status, which also prompts you to print a pick ticket form. A Company Setting allows you to lock Processed orders from being edited.
Ship – If enabled in Company Settings, you can assign the Shipped status, which also prompts you to print a packing slip form. If you use both Processed and Shipped statuses, you must first Process an order, and then the Ship button will replace the Process button. A Company Setting allows you to lock Shipped orders from being edited.
Reprocess – If user security allows, for all highlighted Processed sales orders to re-print the pick ticket forms. Care is needed to ensure an order is not picked multiple times.
Invoice – Create a customer invoice for items that have Shipped Qty available and post it to the customers. A Payment screen appears to either post the invoice to the customer account or to assign a payment with the invoice. If the customer is over their credit limit, you cannot create an invoice for them unless user security allows or you take payment for it.
Invoice and Review GL – In addition to the above, when invoice posting is complete, you can modify amounts and accounts on the GL entry if user security settings allows it, except the accounts receivable control.
Hold – The Hold status prevents a sales order from having backorders filled or from being shipped. You can only take an order off hold if you have user security rights to do so.
Next Phase – If the order has a non-blank Phase value, you can increment the phase to the next one in the user-specified sequence, if you have user security rights to do so.
Totals By Order Qty – When this button is toggled on, the transaction total amount in the bottom-right corner of the order screen is calculated from the sum of item Extended Prices based on the Order Qty. When this button is toggled off, the transaction total amount is calculated from the item Ship Qty. The difference in the total amount comes from items on backorder.
Calculate Taxes – This button is accessible when an integration to Avalara sales tax maintenance is configured for this company. When this button is clicked, you can open a window that determines and shows the various sales tax jurisdiction amounts for this sales order.
Credit Authorizations – This button is only visible when one or more Payment Methods are configured with an integrated credit card enabled. Clicking this button will open a screen from which you can pre-authorize an amount to the customer’s credit card without actually charging it. Later on, the authorization can be captured as a payment, even if the card is not present.

Add To Calendar – Creates a new Communication note for this order, and assigned to the entry user with a due date of today by default. When the note is saved, it will create a calendar entry for the specified user and due date. Read the Communications or Calendar manual topics for more information.
Deposits – If the customer gives you a pre-payment for a sales order before it has been shipped and invoiced, you can assign this payment to the order as a Deposit. The first deposit for an order opens the standard payment screen to enter the details and save. The status of the order is changed from Open to Deposit. If another deposit is to be entered on the same order, a screen appears listing all previous deposit information.
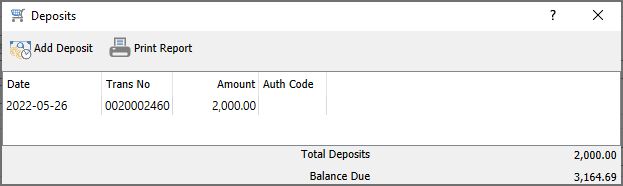
Requisition – If the order has at least one item with quantity on backorder, you can create a request to purchase more stock for all backordered items. Read the Requisitions from Sales Order List manual topic for more information.
EDI: Acknowledge – A function used with 3rd party EDI applications.
Reports
When editing a sales order, the report button at the top of the window gives you access to this list of reports.

Equipment Service History – Prints a list of details on this order, and information and previous service invoices related to the assigned Equipment number.
Invoice – Prints or emails an invoice form for this order if one has already been generated, such as on a Closed order. If no invoice yet exists for this order, then a similar proforma invoice form can be printed or emailed for each selected order.
Order Confirmation – Prints or emails an order confirmation form for this sales order, typically for new orders that have not yet been processed, as a reference for customers that the order request was received.
Pick Ticket – Prints a picking form for this sales order, for the company warehouse to indicate which items are being shipped and how much they weigh.
Quote – Prints or emails a quote form for this order with a Quote type, typically for new quotes that have not yet been turned into orders, as a reference for customers that the quote request was received.
RMA Order – Prints or emails a Return Merchandise Authorization form for this order with an RMA type, typically for new RMAs that have not yet been turned into credit notes, as a reference for customers that the RMA request was received.
Sales Order – Prints or emails a sales order form for this sales order, as a reference for customers that the order request was received. Sales Orders include any applied payments or deposits, where order confirmations do not.
Sample Address Label – Prints the customer and company address. As this is a sample, it is expected that this report will be used as a basis for a customized report with the appropriate information included and the desired label size selected.
Work Order – Prints or emails an order form for this order with a Work Order type, typically for orders that include a service billing amount.

