When editing records in Spire that have Communication Notes saved, many different record and transaction types will display these notes as banners at the top of the record, with colour to identify the note status and the ability to scroll through multiple notes. This allows you to immediately see and interact with important information as soon as you start.
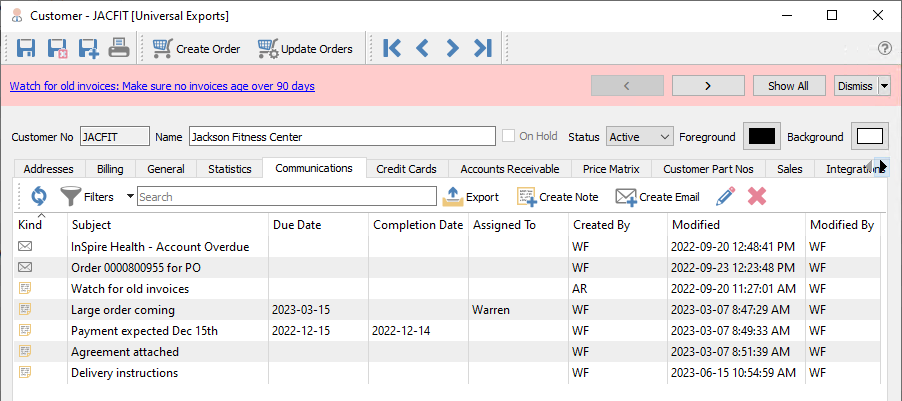
Communication Banners are supported when editing Customers, Vendors, Inventory items, Employees, Sales Orders, Sales History invoices, Purchase Orders, Purchase History orders, Production Orders and Production history orders. Any note that has not yet been marked as completed will be displayed at the top, with a hyperlink active on the note text to allow you access that communication. Emails are ignored for these banners.
Banners can be displayed with three different colours. If the note has the Alert option enabled, then the banner colour is red.
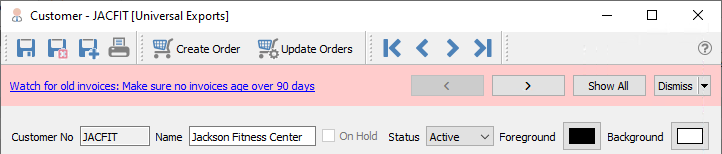
If the note does not have an alert enabled, but does have a Due Date – whether or not this date is earlier or later than today – then the banner colour is yellow.

If the note does not have either an alert enabled or a due date, then the banner colour is blue.
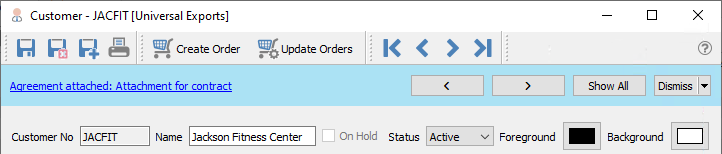
If any of these notes also has text in addition to a Subject, they are both displayed in the banner, with the subject first, followed by either the complete note text or just a portion, depending on how long it is.
Scroll buttons – If this record has multiple notes that are available to display in this banner, then left and right arrows exist to allow scrolling through each note. The priority sequence of note display is first red banners with alerts, followed by yellow banners with due dates, and finally blue banners with neither of these. If multiple notes exist that have the same banner status colour, then they are displayed in sequence with the oldest by Created Date first.
Show All – This button will display all banner communications in a separate pop-up window. This is useful if you have a particular workflow that requires seeing all pertinent communication notes and alerts at a glance.
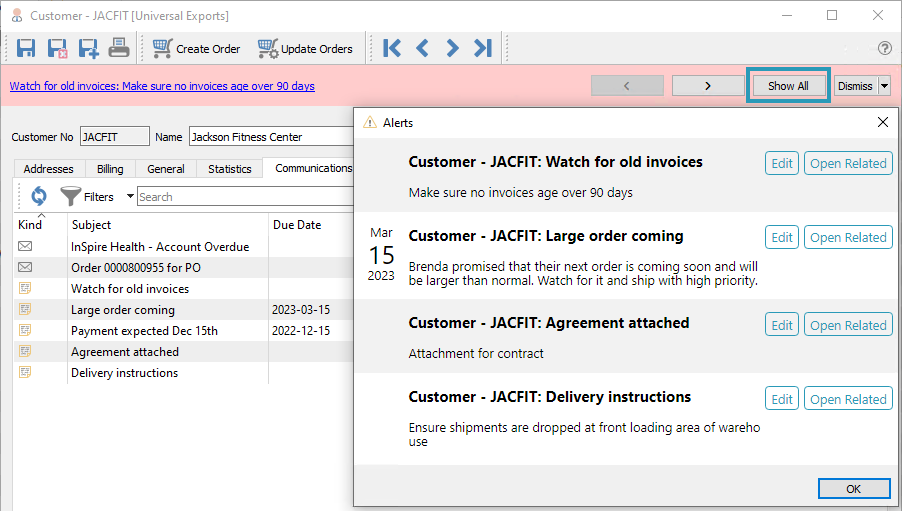
Dismiss – When you no longer need the communications banner and linked notes, you can click the Dismiss button to close it. The next time you edit this record, the banner will re-appear with all the notes available for display.
If you do not want to display all notes in this banner, and only want those of specific importance, you can choose to suppress notes that do not have an alert or due date, which are displayed with blue colour. The arrowhead next to the Dismiss button opens an option to ‘Don’t show Notes without Alert or Due Date’.

This selection is particular to the user and also the module type this note is associated with. For example, if you choose to suppress notes without alerts or due dates when editing customers, this will not affect other users and what notes they can see in banners, and you can continue to see all notes in banners for Sales Orders or other places.
Transactions
When a Sales or Purchase Order transaction is edited, there is a potential for there to not only be communication notes saved for the transaction but also for the related customer or vendor. Communication banners are only displayed for notes saved on the transaction, and will appear first, before any other banners related to the customer or vendor or transaction status.
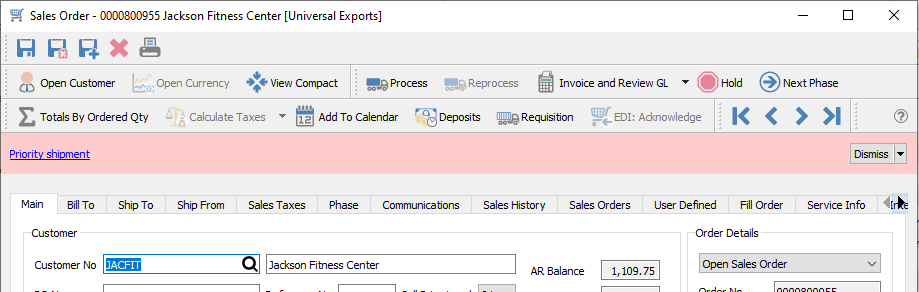
Once this banner is dismissed, then any other banner notification will be displayed afterwards.
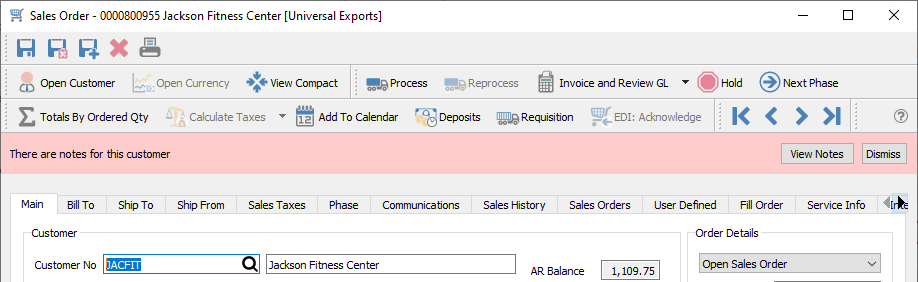
Video Instruction

