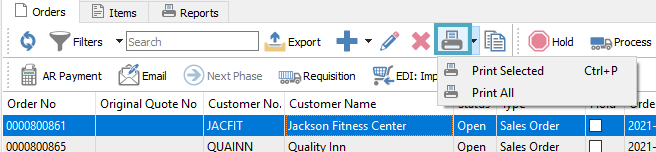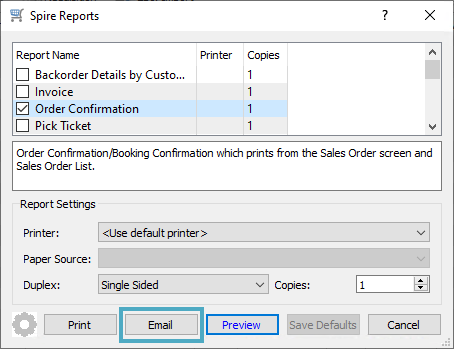To create a new email using the editor, highlight a record of interest in the grid and click the Email button in the toolbar of any application that supports it. You can also use the Print button to select a report and then email it, but from the Email button you can create the email first and then determine any attachments if desired.
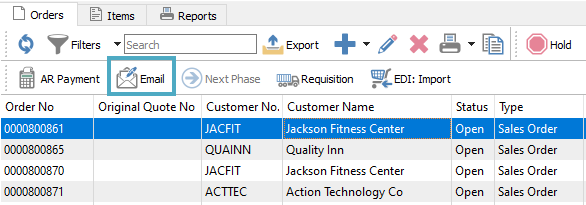
When the email screen is open, you can select one or more individual addresses to send to, from any available contact email, by clicking on the left side of the To field to bring up the list. You can do the same in separate CC and BCC sections for addresses, and also set a Subject for the recipients.
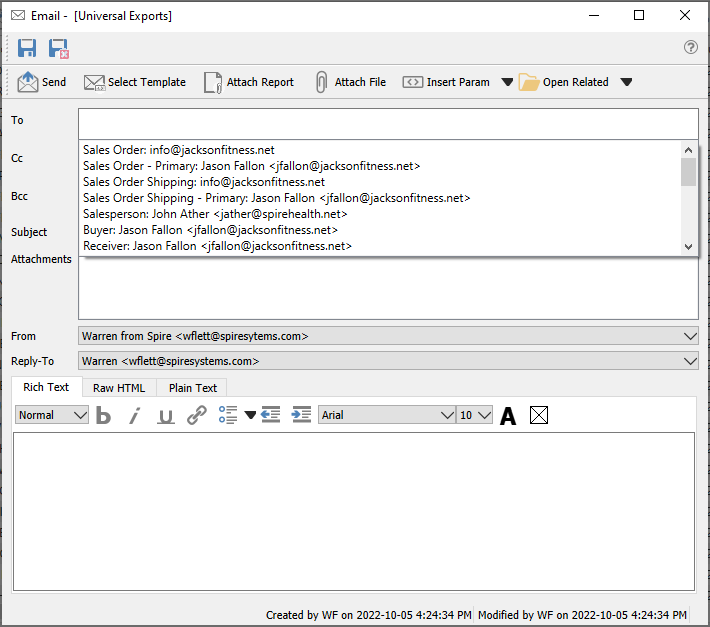
Save – Save the email contents but do not send yet. This email is visible from the Email module and from the Communcations tab of the record from where the email was started.
Save and Close – Save the email contents but do not send yet, and close the email screen. This email is visible from the Email module and from the Communcations tab of the record from where the email was started.
Send – Send the email to the recipients, using the configured email provider.
Select Template – Choose the email template record to apply to this email. This will fill in the subject and email body with pre-defined formatted text, which could include database parameter fields to merge information from the associated record or transaction. If the template contains database parameters and the source record has changed, you may need to reload the template in order to get the updated information. Read the Email Templates manual topic for more information.
Attach Report – Choose one or more reports or forms to generate as PDFs and include as email attachments, from the same list of reports as if you had opened the Print Report screen.
Attach File – Browse for one or more files to include as email attachments. You can also drag a file from a saved location, such as a File Explorer window, and drop it onto the email to create an attachment. You may not select files that are prevented from being emailed, such as EXE or BAT files.
Insert Param – A drop-down list of available database parameters allows you to select a field to be translated from the record or transaction into the email, organized in record-type groupings. Parameters can be inserted into either the subject or email body. Using parameters allows you to personalize the email and make the information more relevant to the recipients.
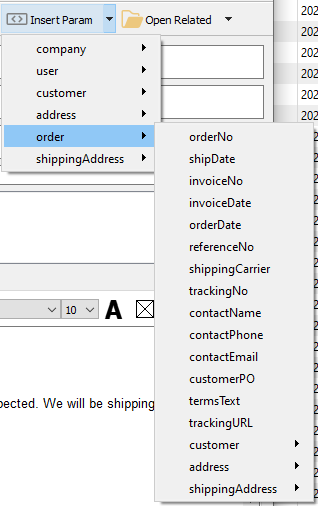
Open Related – If the email was created from either a record or transaction list or communications tab, it is associated with that record or transaction. This button allows opening a screen for the related record or transaction for investigation or editing.
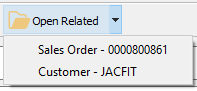
To / Cc / Bcc – The recipients of the email, following standard email conventions using the main, carbon copy and blind carbon copy email addresses. With individual messages, you can select from any address related to the emailed record or transaction, including from the customer or vendor, transaction bill to or ship to, salesperson, or even a company employee. You may also enter email addresses in addition to selecting from the list.
Subject – The title for the received email. Emails cannot be saved or sent when the subject is blank.
From – If User Settings is configured to have a Display name and Email address, this field will be accessible and allow selecting either this or the Company Settings display name for the outgoing email. If User Settings are not configured, this field is not accessible and the Company Settings are automatically used.
Reply-To – If User Settings is configured to have a Reply-To name and Email address, this field will be accessible and allow selecting either this or the Company Settings reply to address for the outgoing email. If User Settings are not configured, this field is not accessible and the Company Settings are automatically used.
Email Body and Formatting
The body of the email can be entered from scratch, or you can select a Template in order to include pre-defined text along with the subject, including with formatting.
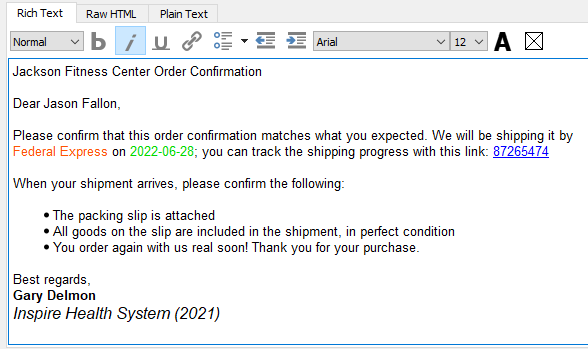
You could send a Plain Text email, but you can also use Rich Text for all the formatting you would expect to be available when emailing. Hyperlinks can also be included in the email body, such as for a web page, or a tracking link for a shipment when emailing a sales order.
The Raw HTML can be used to create a Rich Text layout, and allow you to do extra things such as include an image in the email body.
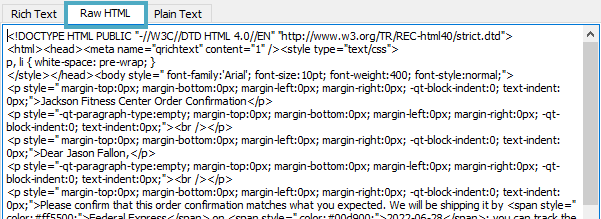
Emailing from a Report
When printing a report, you have the option to select email as the output, creating a PDF of the report
Choosing Email will open the New Email screen with the report PDF already attached, and from here you can enter the email recipients, subject and body prior to sending.