After all items and quantities have been added to the order, you can configure Spire to determine procedures to follow for determining the stage of order completion, assigning an order status, and generating internal and customer forms until the order is shipped, invoiced and posted.
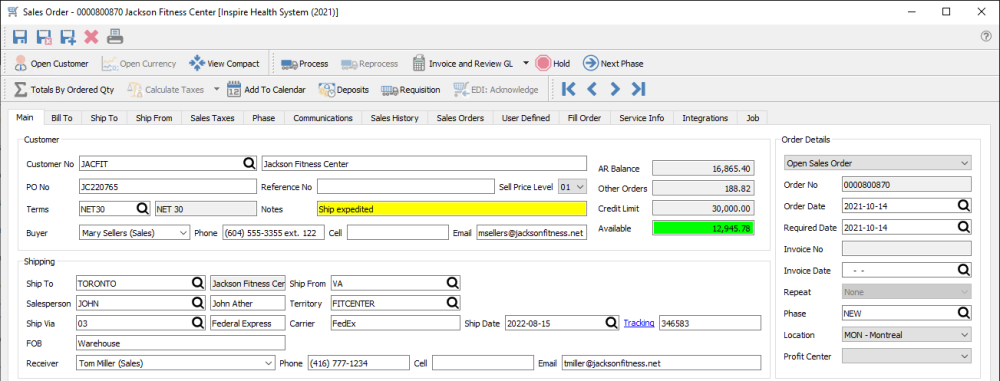
Phases
Your company may have different stages that an order must go through before it is shipped and invoices. Phases may be part of an approval procedure entirely before the order is Processed, or they may be intermingled with various Processing statuses.

Select from the list of company-specific statuses, perhaps to indicate the progress of the order before it is shipped. If a report template is included with the selected phase, any report that has that template name will be presented for printing. You can ‘increment’ the phase value to the next one in the sales order phase sequence if one is assigned by using the Next Phase button in the toolbar, which is useful when orders must go through a particular sequence of procedures in turn.
Processing
Deposits – If the customer gives you a pre-payment for a sales order before it has been shipped and invoiced, you can assign this payment to the order as a Deposit. The first deposit for an order opens the standard payment screen to enter the details and save. The status of the order is changed from Open to Deposit. If another deposit is to be entered on the same order, a screen appears listing all previous deposit information.
Print – You may need to print reports or forms for this order, such as for internal authorization or customer communication. The Print button opens the list of all reports that have a template of ‘Sales Order’ in the Crystal Report ‘Summary Info’ to print or email. If emailed, the user will be presented with all of the email addresses available on that sales order.
Process – The ‘Process’ button only appears if the process status is enabled in Company Settings. Processing an order assigns a Processed status and opens the report dialog with all reports that have the word ‘Process’ in the Crystal Report ‘Summary Info’. Usually picking slip forms are printed at this time, and also a customer packing slip if the Ship status is not used. A Company Setting allows you to lock Processed orders from being edited.
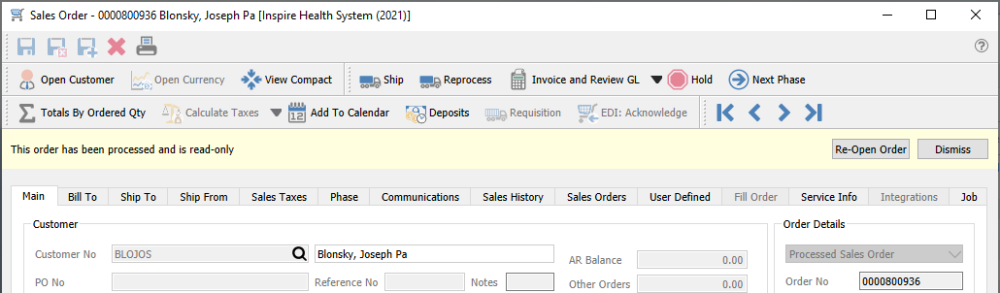
Ship – The ‘Ship’ button only appears if the ship status is turned on in company settings. If the Process status is also used, the Ship button replaces the Process button after an order is processed. Shipping an order assigns a shipped status and opens the report dialog with all reports that have the words ‘Ship Order’ in the Crystal Report ‘Summary Info’. Usually the customer packing slip is printed here. A Company Setting allows you to lock Shipped orders from being edited.
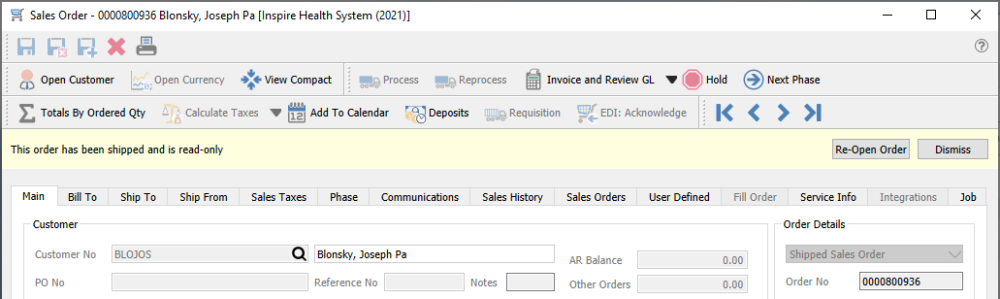
Reprocess – If the user has the security setting then they can process an order again. Caution should be taken to make sure that the picking report that was previously printed is replaced and not duplicated to prevent an order from being picked twice.
Add to Calendar – If the order will not be fully shipped and invoiced, you may want to add a communication as a reminder to follow-up with the customer or the warehouse. Read the Calendar manual topic for more information.
Invoicing and Posting
Invoice – When Company Settings is configured for Live invoice posting, this creates a customer invoice for items that have Shipped Qty available, and posts it to customer and GL transactions. A Payment screen appears to either post the invoice to the customer account or to assign a payment with the invoice. If the customer is over their credit limit, you cannot create an invoice for them unless user security allows, or you take payment for it.
If the company is set to use Batch invoicing, then the order is marked with a Closed status, and an invoice number and date is assigned for later posting with other invoices.
Invoice and Review GL – In addition to the above, when invoice posting is complete, you can modify amounts and accounts on the GL entry if user security settings allows it, except the accounts receivable control.

This payment screen gives you the financial detail of the sales order including the customers credit situation. If the customer has enough credit to cover this invoice, the On Account button will be available for posting the invoice to the customer as an account receivable, to be paid later as per their terms.
If the customer does not have enough credit limit available, then you either need to take full payment for the invoice, give the customer a credit limit increase, or request an override to post the invoice on account – which might require a different user with user security access to enter their credentials for authorization, if you do not have these security rights to do so.
If the customer is including payment, regardless of credit available, select the payment method – either by clicking the icon on the left or typing the shortcut assigned within Payment Method setup – and open the payment screen. By default, the payment amount equals the invoice amount, but this can be modified.

If cash is selected as the payment method, when you enter the amount tendered, if it is more that the amount owing then the change amount will be displayed.
In order to post the invoice as an account receivable to be paid later, when no payment is included at this time, click the On Account button. In order to post the invoice with the payment entered here, click the Invoice button.
Whichever posting method you choose, the GL Transaction entry will be displayed, and if you have user security rights then accounts or amounts could be modified if it is necessary to do so.

After the invoice is posted, all invoice reports with the word ‘Invoice’ in the in the Crystal Report ‘Summary Info’ will be available to print. Usually the customer invoice form is printed or emailed at this time.


