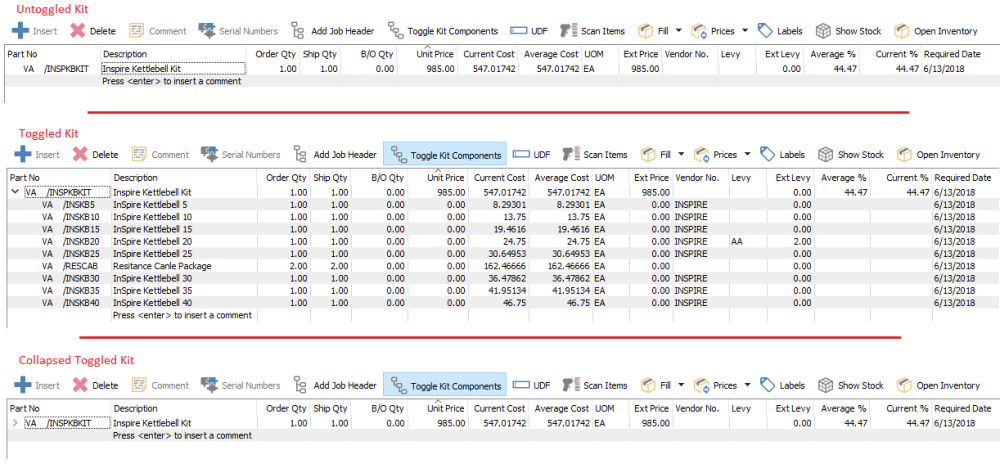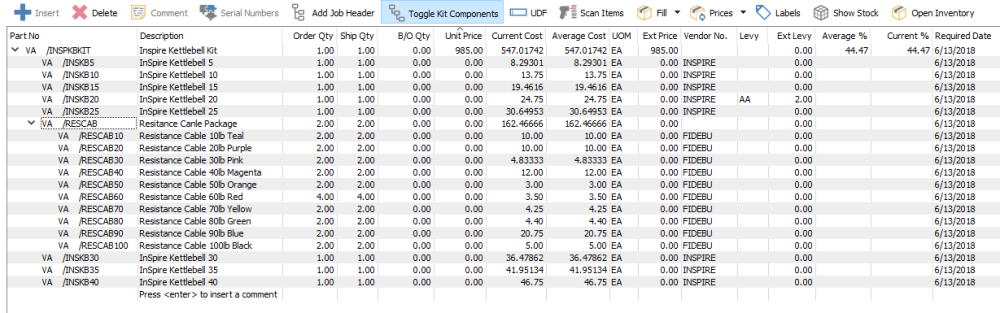A kit is a collection of items represented by a master part number used for selection on sales orders. Kitted items have no assembly process, as there is for ‘Manufactured’ items. If the inventory item type is specified as Kitted, an additional Kit Components tab is available to display or update the items list.
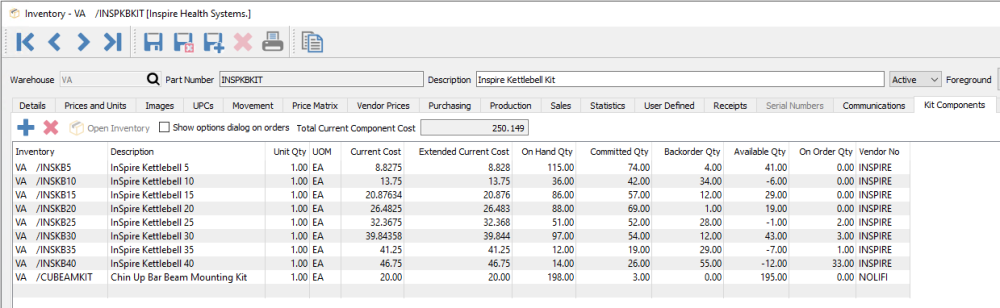
From this tab, you can add or remove items for inclusion in the kit, and open a highlighted item in a separate window for investigation or editing. Any item can be added, including those that have components or accessories assigned, thereby having multiple nested levels of items on an order.
Total Current Component Cost – The sum of all extended costs of the kit components. You don’t need to maintain the Current cost of kitted items as this total will automatically be used as the cost of sale on orders, though you can to assist in determining the selling price and margin.
The kitted item price is maintained in the usual way on the Details or Prices and Units tab, rather than being calculated from the kit component prices.
Show options dialog on orders – Enable this option to open a screen when this item is added to a sales order to allow you to pick and choose which kit components will be included, or modify order quantities. Disable this option to automatically include all kit components on the order, which can later be modified in the details grid if desired.
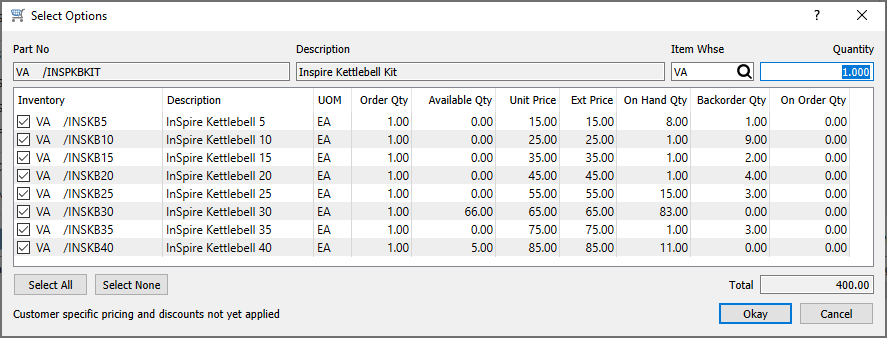
Displaying Kits on Sales Orders
When a kit is added to an order and the Show options dialog on orders option is disabled, the kit initially shows on the order as a single item, with the component items completely suppressed. You can highlight the kit item on the order and select the “Toggle Kit Components” button to expand the component items, displayed as nested underneath the kit item. And you can toggle this off to suppress the component items. When the kit is toggled on, component items will print on sales order reports and invoices along with the kit item, and when toggled off only the kit item is printed without the components.
When the kit components are toggled on, an arrow next to the kit number will allow collapsing the components from the grid, if it is more efficient in entry to not have these additional items displayed in the grid. Regardless of whether or not components are expanded, when order reports or forms are printed, all components will still be included. Your cue that components will be printed is the existence of the arrow with the kit item, either expanded or collapsed.
If the Show options dialog on orders option is enabled and after you confirm the components, the kit initially shows on the order with the components expanded. You can collapse the components to hide them in the grid, but you are prevented from toggling the list to suppress them completely from printing. Therefore, if you don’t want to print component items on reports and forms, you should disable the ‘show options dialog’ option on the kitted item.
Serial / Lot Numbering on Kit Components
When a kit contains a component that is configured as either Serialized or Lot Numbered, then the Show options dialog on order option must be enabled, and you will not be able to save the kitted item with this disabled. This is required because you need to be able to assign a serial or lot number for the component, and if component items are suppressed and never toggled on, they would not get loaded and have the number assigned. This setup allows you to notice that kit components require the tracking number, rather than having to remember to toggle on the kit and enter them. Once the serial or lot numbers have been assigned on kit component items, the kit can be toggled off if you don’t want to print components on reports or forms.
Nested Kits
Kits can be added as a component of a kit. This therefore creates a nested kit. If the kit is toggled on a sales order they will show indented inside the top kit.