Once a production order has been created it can go through several steps before it gets built and received to inventory. Click on the add or edit icon to open a production order.
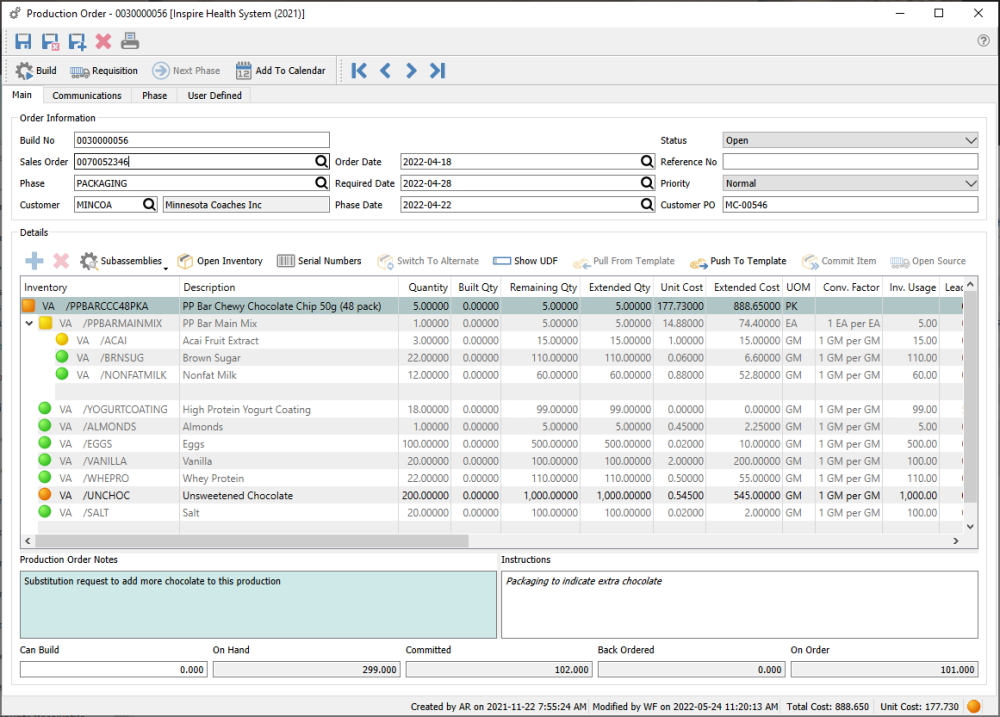
Header Toolbar
Save – Saves the production order and leaves the window open.
Save/Close – Saves the production order and closes the window.
Save/Create New – Saves the production order and immediately opens a new production order window.
Delete – Deletes the production order. Any Committed component item quantities will be restored to Available.
Print – Opens the report window to print either the Production Order or a Trial Build report.
Navigation – Closes the current production order and opens either the first, previous, next or last order on the grid, depending on how the list is sorted.
Build – Completes the Production order to receive the finished product using the total component cost, and relieves the component quantities from inventory.
Requisition – When not enough component items are in stock to fulfill this Production order, you can create a requisition for a purchase order to buy that stock.
Next Phase – Moves the production order to the next phase, if User Security allows, based on the custom phase sequence set up for production.
Add To Calendar – Attach a communication note to the Production Order and assign a due date, user and attachments. Read the Calendar manual topic for more information.
Main Tab
Build No – The transaction number assigned to this production order, assigned from the next number in Company Setting/Sequence/Production when created.
Sales Order – The sales order number that this production order is from. This can be manually selected or come from sales order requisitions.
Phase – If you use phases, you can manually assign this production order status or increment it to the next phase in the sequence from the toolbar button.
Customer – The customer that this production order is for. It can be added manually, from sales orders when a user requisitions a manufactured item, or from a production template.
Order Date – The date that this production order was created. It can be edited if necessary.
Required Date – The date that this production order needs to be completed by. This date is either added manually or will come from the required date of the source sales order requisition.
Phase Date – The date that this production order was assigned the current phase.
Status – Production orders can be either Open, Pending or In Progress. Statuses other than Open have component quantities committed for the production build.
Reference No – An alphanumeric value you can use for any identification or selection / sorting purpose.
Priority – Choose from one of 5 values, from Highest to Lowest, so that you could sort or filter the list to see the most important ones.
Customer PO – The customers purchase order number from a requisitioned sales order.
Detail Toolbar
Add – Inserts a component or sub-assembly line above the highlighted item. You can also add a new item to the end of the list by clicking the cell below the last item.
Delete – Deletes the highlighted component or sub-assembly line.
Sub Assemblies – Allows the user to toggle sub-assemblies on or off and to expand all available sub-assemblies.
Open Inventory – This allows the user to select an item on the production order and click the “Open Inventory” button. This puts the user into full view/edit of that item, to be able to see historical information or open info and to edit if that is required.
Serial Numbers – When component items support serial or lot numbers, select which numbers are used for the consumed quantity.
Switch to Alternate – If a component item does not have enough quantity on hand for this production order, as indicated by a red or yellow dot, use this to switch the item for its defined alternative item number. If the item does not have an alternate part number assigned, this button will not be active.
Show UDF – Opens a screen to display the user defined fields for the highlighted item, for storing additional information not already defined in the Spire database. This is separate from the User Defined tab, which shows additional fields for the production order rather than an individual detail. (Note- a license for Spire UDF is required)
Pull From Template – If this production order was created from a template, highlight the assembly item at the top to activate this button. You can re-read the components from the template to update component quantities and costs, in case the template has changed since the order was first created.
Push To Template – If this production order was created from a template, highlight the assembly item at the top to activate this button. You can save the current components and their quantities and costs on this production order back to the template to update the new values.
Commit Item – If the production order status is changed from Open to either Pending or In Progress, and your User Setting for ‘Automatically commit’ is not enabled, you can reserve the selected component quantity in inventory for this order. If the production order has an Open status, this button will not be active. If the User Setting for ‘Automatically commit’ is enabled, then all component items will have quantity immediately committed when the order status is changed, and the Commit Item button has no additional effect.
Open Source – If this production order was created from a sales order requisition, this will open the related sales order in a new window for investigation or editing. Alternatively, if a highlighted component item has been requisitioned on a purchase order, this will open the related purchase order in a new window.
Details
Inventory – The manufactured item being built is listed at the top, along with the warehouse if applicable, and all components and sub-assemblies are listed beneath it. Clicking in the bottom blank row within this column will add a new component.
Description – The description of the item, which can be edited here.
Quantity – For the manufactured item being produced, the number of units being built on this order is entered on the top row. For the components and sub-assembly items that follow, the values shown are the number of units that will be consumed for each unit of the produced item built. Any quantity value can be edited in the grid.
Built Qty – For the manufactured item being produced, the number of units that have been built so far. For the components and sub-assembly items that follow, the number of units that have been consumed so far.
Remaining Qty – How many manufactured items are still left to build, and how many component and sub-assembly items are still left to consume.
Extended Qty – For the components and sub-assembly items, the values are calculated from the quantity of the manufactured item to be built times the quantity of the respective component or sub-assembly. Any value in this column can be edited.
Committed Qty – This column is visible when the order status is either Pending or In Progress. Values can be edited to reserve component item quantities for this order.
Unit Cost – For the manufactured item being produced, the sum of the components extended costs, divided by the total quantity being build. This is for display only. For the components and sub-assembly items that follow, the cost comes from the inventory cost, but can be edited on this production order.
UOM – The unit of measure of the item being built and all component and sub-assembly items consumed.
Conv. Factor – The conversion factor for the unit of measure of each respective item.
Inv. Usage – The inventory usage is calculated by: (quantity being built) X (Component quantity) X (UOM conversion factor).
Lead – The lead time from the supplier. This value can be edited in the grid.
Vendor No – The vendor the component is usually purchased from.
Category – An optional field to categorize any of the produced or component items, selected from a user-defined list of Bill of Materials Categories. Typically this is used for reporting purposes.
Exp. Yield% – The expected yield percentage of the manufactured item. This value can be edited in the grid. If you edit the Extended Qty of the manufactured item to be different than the ordered quantity, this field will be recalculated as: (Quantity) / (Extended Qty).
Exp. Scrap% – The expected scrap percentage for this component, which can be read from the template and can also be edited manually. This is used to calculate the Expected Scrap Quantity.
Exp. Scrap Qty – The expected scrap quantity for this component, which can be read from the template and can also be edited manually. This value gets added to the Extended Qty used for the component item when building (unless an Actual Scrap Qty exists), which affects the cost of manufacturing and the qty of this component consumed.
Act. Scrap Qty – The actual scrap quantity for this component. This is usually edited just before building the production order. This value gets added to the Extended Qty used for the component item when building, which affects the cost of manufacturing and the qty of this component consumed.
Assemble Qty – For the manufactured item being produced, the total quantity to build, based on yield.
Assembled Qty – For the manufactured item being produced, the quantity that has been built so far, based on yield.
Date – The date that the item was added to the production order. This value can be edited in the grid.
Employee – The employee code can be added manually to indicate who was responsible, if Payroll is integrated.
Employee Name – The name from the employee record as selected above.
Requisition Type – If this production order was created from a requisition, the item to be built will have ‘Inventory’ if it was requisitioned from the inventory list, or ‘Sales Order’ if the requisition came from a sales order. If component items were requisitioned for purchase, this Type field will have ‘Purchase Order’ on each of these items.
Requisition No – The respective purchase order number or sales order number associated with the requisition type value, for easier tracking. Requisitions initiated from the Inventory list do not have a number here.
Extended Cost – The calculated total cost for this item on the production order. For component items, this is: (Extended Quantity) x (Unit Cost). For the assembled item or sub-assemblies, this is the total of all the component Extended costs.
Template – The production template number associated with the item on this order. Sub-assemblies will have a different template number than the main item to build and the regular component items. If blank, the item was added manually to the order.
Revision – For the manufactured item being produced, the revision value of the template, which can be set on the template when a change is saved.
Other Tabs
Communications – Any number of communication notes or alerts can be added to an order, to track production alteration notes, customer conversations or anything important to be remembered. Read the Communications manual topic for additional information.
Phase – If production phases are used, whenever the phase value is added or changed, it gets logged on this tab with the start date, time and user. Additional notes can also be entered manually here for each phase change.
User Defined – Additional fields can be added to the production order to track info that Spire does not have by default, if the optional User Defined Fields module is used. Read the User Defined Fields manual topic for additional information.

