Selecting the Customer
From the Customer No field, you can use the lookup icon to navigate and locate the intended customer for this sales order.
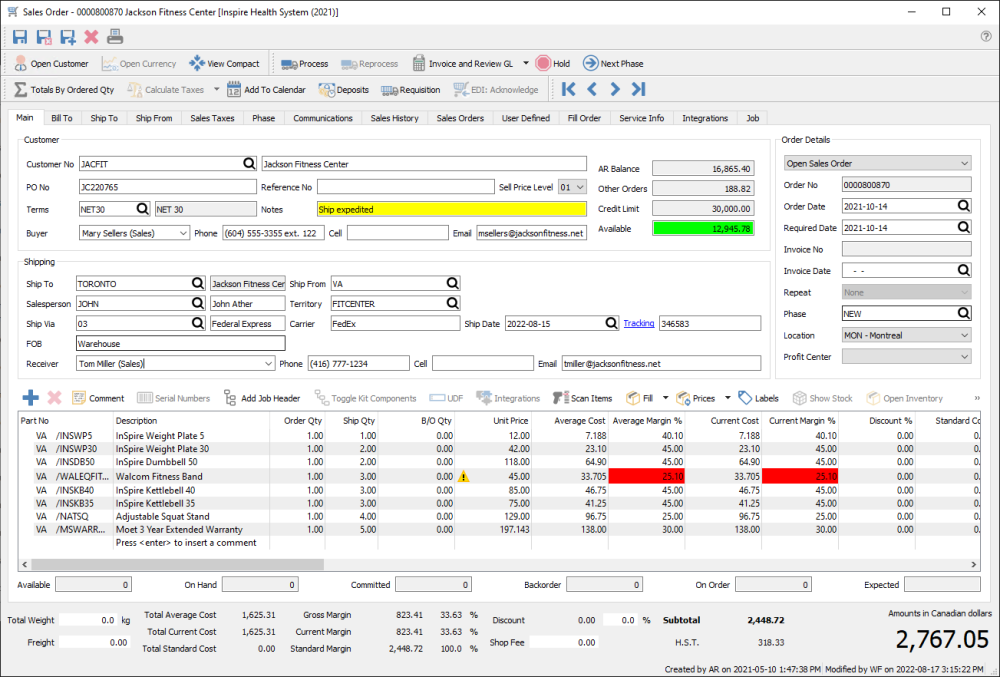
You can also enter search criteria to locate the customer based on that search results. For example, type the city and customers within that city will be presented in the drop down list. If more customers meet the search criteria than are displayed, press the ‘F9’ key to open a window with the complete list of customers that match criteria, from which you can select. You can also use a combination of words to search such as the contact name and the city and the list presented will be restricted to the results that contain both words.
Video Instruction for Order Searches
Main Tab Information
Once the customer is selected, information from the customer record is loaded into the order, such as name, addresses, contact, and credit information. Some information may be uneditable or suppressed, depending on user security settings for Sales Orders, Customers or Inventory.
Customer
PO Number – The customers purchase order number. If the customer option ‘Require PO’ is enabled in their profile, then a warning message will appear that a Purchase Order number is required, and this field label will appear in bold font and the field will display with a red background. The sales order can still be saved without a PO number, but Processing, Shipping and Invoicing will all be prevented until a PO number has been entered. Additionally, a Company Setting to ‘Display warning when a duplicate Purchase Order number is used’ to display a message here if you attempt to save a Sales Order with a PO number already saved for this customer. This is just a warning and you can continue.
Terms – Payment terms that determine the invoice due date and if an early payment discount can be taken. It defaults from the customer payment terms but can be changed on the order.
Reference No – A text field you can enter information into as required by your company, such as cross-referencing to another document.
Notes – This field has information from the Customer Misc field on the customer. Information in this field is displayed with a yellow background to stand out.
Sell Price Level – A customer pricing level used as part of the determination of item unit prices. It defaults from the customer pricing tab for the address but can be changed on the order.
Buyer – A search field used for selecting a customer contact defined on the customer, or enter another name not already saved. When selecting an existing contact name, the phone, cell and email field values will also be loaded where applicable. You can configure a Default Buyer Contact Type in Company Settings, where if a single customer contact has this specified type, then that contact will be automatically loaded when the customer is selected on the order.
A/R Balance – The customer current balance owing.
Other Orders – Value of outstanding orders not yet invoiced, not including back orders or quotes.
Credit Limit – Customers credit limit, either 0.00, a specific amount, or Unlimited.
Available – Customers available credit, calculated from the Credit Limit, A/R Balance and Other Orders amounts. It will display with a red highlight if not enough credit is available for this order to invoice without payment, and green if enough credit is available, or if a credit override has been authorized.
Shipping
Ship to – If any shipping addresses have been created for this customer, you can select any of them to include on a sales order. Not only does this load the shipping address into the Ship To address tab, but there may also be different information such as Salesperson or Tax Codes loaded onto the order and replacing was was specified from the customer billing address.
If you need to drop ship the ordered goods to an address for a different customer, the Ship To Addresses lookup window has an ‘All Addresses’ button that reveals every customer address to select from. This also replaces information from the customer such as salesperson or tax codes, so if you do this, ensure the required values are on the sales order.
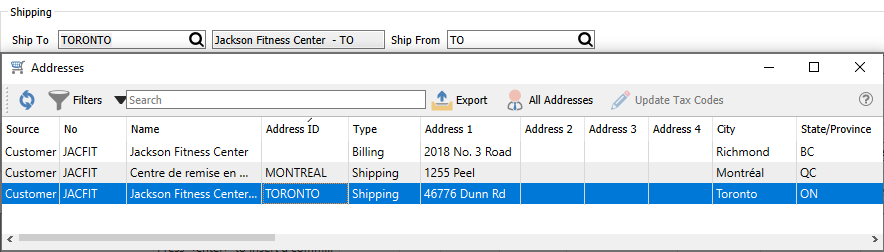
Salesperson – The salesperson can be entered if the sale is to be tracked, perhaps for commission calculations. The value can be defaulted from the customer address, or from the default salesperson code in User Settings is selected. You can prevent sales orders from being saved with a blank salesperson, if a Company Setting is enabled, and prevent editing the salesperson value with a User security setting. And another User security setting can restrict displaying sales orders to only those for a specified salesperson.
Ship Via – The code for the shipping carrier used for sending the goods to the customer. It defaults from the customer Order Defaults tab for the address but can be changed on the order. When selected, the name and the automatic method for calculating freight will be loaded from the Shipping Method record. If this carrier does not have a Ship via code, you can still enter the name manually, but freight will need to be entered in the order footer.
FOB – Free On Board is a term in international commercial law specifying at what point the seller transfers ownership of the goods to the buyer. Sometimes this field is used for other data desired for the order, as FOB information isn’t required.
Ship From – The default warehouse code from where items are selected from the details grid in entry. It defaults from the customer Order Defaults tab for the address but can be changed on the order, which does not affect existing items but only newly added items. The warehouse address and contact information is loaded into the Ship From tab.
Territory – The salesperson can be entered if the sale is to be tracked, perhaps for reporting by area. The value can be defaulted from the customer address. You can prevent sales orders from being saved with a blank territory, if a Company Setting is enabled, and prevent editing the territory value with a User security setting. And another User security setting can restrict displaying sales orders to only those for a specified territory.
Carrier – The name of the carrier that shipped this order, which could be the same as the Ship Via description.
Ship Date – The actual ship date of the order. If an order is partially shipped and invoiced, this date will be cleared for the next shipment.
Tracking – The carriers tracking or waybill number. If the Ship Via code was assigned with a URL link to the carrier’s website, the Tracking label converts into a hyperlink that can load the shipping progress for this specific shipment, based on the tracking number. If an order is partially shipped and invoiced, this value will be cleared for the next shipment.
Receiver – A search field used for selecting a customer contact defined on the customer or shipping address, or enter another name not already saved. When selecting an existing contact name, the phone, cell and email field values will also be loaded where applicable. You can configure a Default Receiver Contact Type in Company Settings, where if a single customer contact has this specified type, then that contact will be automatically loaded when the customer is selected on the order.
Order Details
Order Type – There are six different types of sales orders. Each can be assigned a unique numbering sequence and display colour in Company Settings to differentiate each order type. The order type displayed here also includes the status of the sales order: Open, Deposit, Processed, Shipped or Closed.
- Sales – A regular sales order that will have stock immediately committed when the ship quantity values are entered.
- Booking – A future order that does not automatically populate the Ship Qty value and commit inventory quantity when the item is added to the order. Backordered quantity cannot be entered. You are not prevented from manually shipping and invoicing Booking orders. If you edit the order type to a Sales Order, then Ship and B/O Qty will be calculated from available quantity for each item.
- Standing – An order that typically will be repeated for the customer, perhaps on a regular schedule that you can assign. When a Standing order is shipped and invoiced, the order is not cleared from the list so that it is available for shipping at the next repeat cycle.
- Quote – A document for a customer or prospect used to suggest product or service pricing. It does not commit inventory until you change it into a sales order.
- RMA – A ‘Return Merchandise Authorization’ transaction is a customer request to return stock and receive a refund or credit.
- Work – You can use for service type orders if you want to have a separate order number sequence than sales orders for merchandise sales.
Order No – An automatically assigned document number from Company Settings, that can be changed if you have another Company Setting enabled.
Order date – The date that the order was taken and first saved, which defaults to today but can be changed to any date. A warning message will appear if you choose a date older than today.
Required Date – The date that the customer want the goods delivered by. The value defaults to today but can be changed to any date, and if edited then a prompt appears to update the required date for all items entered on the order. Booking orders become active when this date is reached. Required Dates are useful you can sort by this date column on the sales order list grid to see what needs to be shipped today.
Invoice Number – An automatically assigned document number from Company Settings when the order is invoiced, that can be changed if another Company Setting is enabled.
Invoice date – The date assigned when the order is invoiced. There is a User Setting that determines the default value and field access:
- Always Current Date – The system date is used as the invoice date, which is not changeable while editing a sales order.
- Current Date Unless Invoice Date is Filled – The system date is used unless an invoice date was already entered into the field.
- Ask for the Date Unless Invoice Date is Filled – A warning message will appear if the Invoice Date field is blank, and continuing will put the focus on the invoice date field for entry.
Expires – This field is only visible for Quotes. Enter a date for when the quote will no longer be honoured, either manually or from a calculation of a number of days after the Order Date, as configured in Company Settings.
Repeat – This field is only available for Standing orders, if you want to assign a regular schedule for shipping and invoicing the order. You can select from daily, weekly, monthly, yearly or custom, or none if there is no schedule to repeat. When custom is chosen, you can define the repeat cycle with a few different options that depend on the selected Frequency. Read the Standing Orders manual topic for more information.
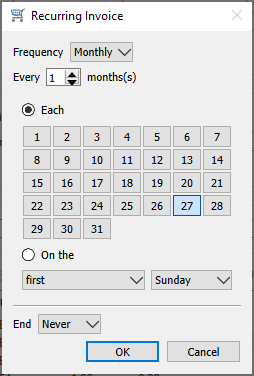
Phase – Select from the list of company-specific statuses, perhaps to indicate the progress of the order before it is shipped. If a report template is included with the selected phase, any report that has that template name will be presented for printing. You can ‘increment’ the phase value to the next one in the sales order phase sequence if one is assigned by using the Next Phase button in the toolbar, which useful when orders must go through a particular sequence of procedures in turn.
Location – If you have Locations enabled in Company Settings, and any of the Revenue, Cost of Sales or Accounts Receivable control accounts are configured with a Location segment, the posted GL transaction will update the accounts with the respective location segment.
Profit Center – If you have Profit Centers enabled in Company Settings, you can choose a code that will be assigned as a GL account segment for Revenue or Cost of Sales when invoices are posted.

