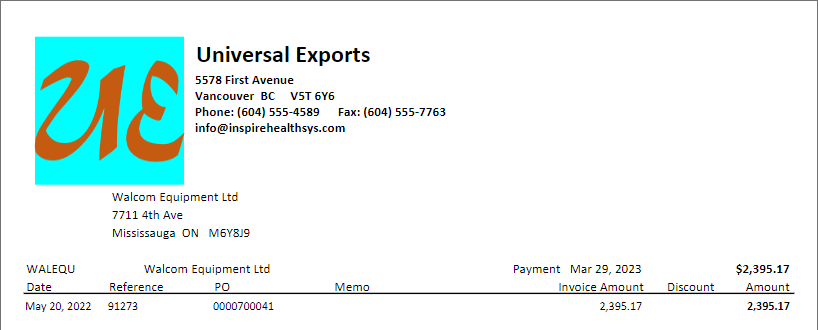Vendor payments can be entered either directly against selected invoices or as an unapplied prepayment on account. When paying vendor invoices, edit the vendor accounts payable record and from the Open Items tab, click the checkbox next to each invoice you want to pay and then click the Payment button to open the Payable Entry screen.

Type – The Accounts Payable transaction type. When creating a Payment following these steps, the type field is not editable.
Vendor – The vendor code for the payment. When creating a Payment following these steps, the vendor will already be known and the field is not editable.
Date – Date for the payment that will be printed on the check and used for posting to the GL.
Print – Choose either Check, Remittance or blank for no printing. The default value will be either blank or Check, depending on what the vendor option is. and this can be changed before posting. A Remittance would be printed if the vendor has already received payment but requires a record of which invoices were paid.
Check no. – The check number is visible only if a check is printed, and the default value is read from the Check Sequence field on the selected Payment Account. It can be changed prior to posting.
Reference no. – When a check is not printed, this field is visible instead of the check number. Use this for a note regarding payment, such as Online or EFT or Petty Cash.
Transaction no. – The next available GL transaction number in Company Settings, which is not reserved for this transaction. Posting will always re-read the next GL transaction number for use.
Payment Account – Select the bank account for this payment. The default account is read from the vendor, and if blank there then the bank account is read from Special Accounts in Company Settings.
Memo – An additional description that can be used to describe this entry, if desired.
Total – The payment amount, calculated from the sum of the Pay Amounts for all transactions selected for payment.
Paid Invoices columns
Transaction Number – The GL transaction number from the AP invoice being paid.
Date – The date of the transaction being paid.
Reference – The document number being paid.
Terms Code – The terms code saved with the invoice.
Terms Description – The description of the saved terms code above.
Balance – The current balance owing for the transaction.
Pay Amount – You can edit the amount you wish to apply an invoice, which does not have to be the full amount. Partial payments are also linked to the invoice after posting.
Discount Amount – The early payment discount amount. This is calculated from the terms information but can be edited before posting.
Discount % – The early payment discount % being offered. This is read from the terms information but can be edited before posting.
Take Discount – Enable the checkbox to calculate the discount amount, or remove selection to clear the discount amount to zero. Payments made prior to the discount date from terms will automatically be checked, but you can override this as necessary.
Prepayments
If you wish to process a payment to a vendor that is not being applied to any posted invoices, such as a purchase deposit, you can create a payment transaction directly to the vendor account.
These payments must be made to existing vendors, and there is no grid to display selected invoices. Otherwise the payment is entered, printed and posted like other payments, creating a debit transaction that can be applied to an invoice in the future.
Reports
Whether a payment is applied to invoices or not, you can choose to print either a check or a remittance form to send to the vendor.
Checks

You can choose to print a 3-part check form, where the check portion is in either the top, middle or bottom part, and a check advice prints in the other two parts.

Remittances

You can choose to print or more likely email the remittance form to the vendor, indicating which invoices were paid. You might also choose to print this report if a payment has more details than would fit on a single advice form, thus preventing printing only multiple check forms and wasting stock.