For items that are produced rather than purchased, the production configuration is created on the Bill of Materials tab, to determine the raw material items depleted from stock for building the finished product to sell. If the inventory item type is specified as Manufactured, an additional Bill of Materials tab is available to display or update the items list.

Add – Adds a new component. You can also click in the blank row beneath the last item to add a new component.
Delete – Deletes the highlighted component.
Print – Prints a listing report for this template.
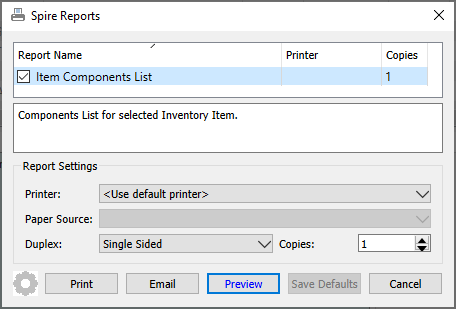
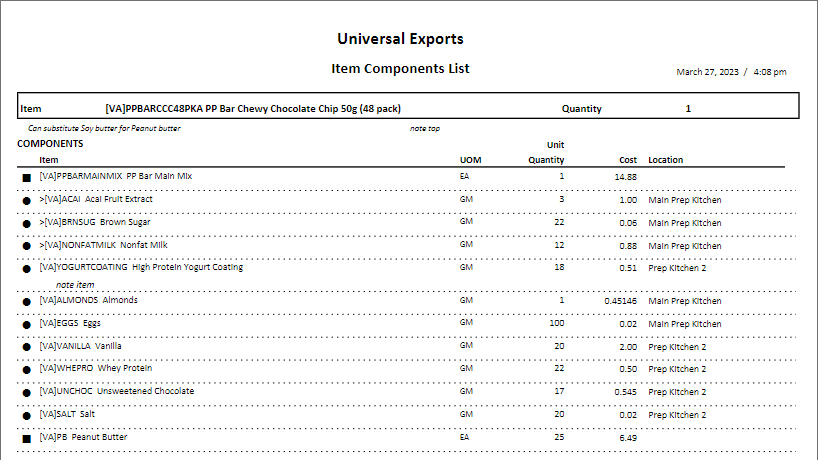
Build – Click to consume the components of a manufactured item and add the quantity of finished product to stock. If you account for raw and manufactured goods with different inventory control accounts, the build process will credit inventory raw material and debit inventory finished goods. If you use the optional Production Manager module, you likely will prefer to create and Build production from orders rather than from here.
Subassemblies – You can include manufactured items as components of other manufactured items, which are treated as subassemblies. This button can expand or collapse these subassemblies . When a subassembly is expanded, there is a ▼ next to the item number, and the components of that subassembly will be consumed instead of the finished subassembly. The availability colour indicator is also based on the subassembly, or the components if expanded.
- Toggle Selected – Suppresses or displays the components of the highlighted subassembly item.
- Expand Unavailable – Expands only those subassemblies where either it or it’s components does not have enough quantity available to do this build.
- Toggle All – Suppresses or displays the components of all subassembly items.
Switch to Alternate – If an alternate item number is defined, this button is active and clicking will replace this component with the alternate part number. This is useful if the component is out of stock but the alternate is not, and switching allows building the manufactured item. You likely want to restore the original component when stock is available again.
Copy Components – Select another Manufactured item from which you can copy the components list and write to this item. This is useful when creating a new Manufactured item similar to another than already exists. Doing this will overwrite any existing components, not append to the list.
Open Inventory – Opens the highlighted component item to view or edit, just as if it was opened from the Inventory module.
Manufacturing Notes – Notes that are associated with the manufactured item in general, and not related to components.
Instructions – Notes that are associated only with the highlighted item, which could be either the Manufactured item or one of the components. If the highlighted row is for a component of a subassembly, instructions will not be saved.
You can easily recognize if you have enough stock on hand of all components to be able to build the item. For each component item, a green dot mean that there is enough stock available, a red dot means that there is not enough available, a yellow dot means that there is enough for this build but other production orders have committed stock which in total exceeds what is available, and a orange dot means that not enough stock is available but a Purchase Order has been issued for the shortage. The colour next to the manufactured item indicates a similar status and tells you if the build will be successful.
Read the Production Order manual topic for more information when building Manufactured items and you use the optional Production Manager add-on program.

