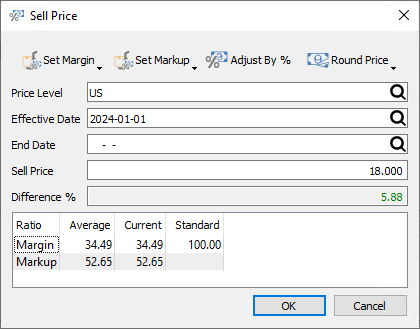This tab is where the stocking, selling and purchasing units of measure are set, and alternate prices by customer level are maintained.
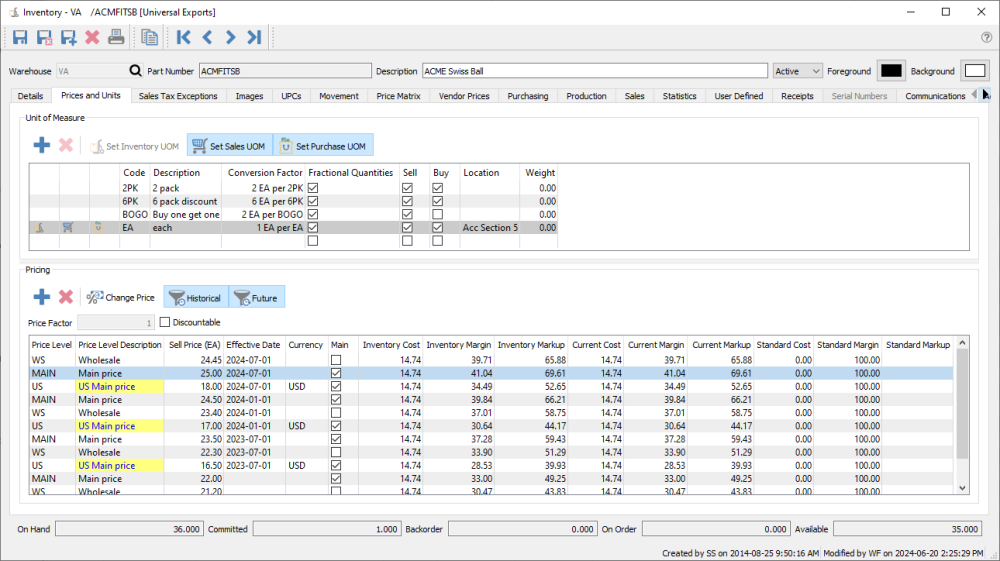
Unit of Measure
Used for stocking, selling and purchasing items. Production Orders also support units of measure. Each item independently stores available units, even the same item number for different warehouses.
Add – New unit of measure records can be created, if you purchase or sell this inventory in units other than the stocking unit.
Delete – Unit of measure records no longer used can be removed, as long as it is not found on any open sales or purchase or production orders.
Set Inventory UOM – This cannot be changed unless the quantity on hand is zero. The dolly icon indicates the stocking unit, in addition to the highlighted button.
Set Sales UOM – Highlight the unit and click this button to default this unit for new sales orders. The shopping cart icon indicates the sales unit, in addition to the highlighted button.
Set Purchase UOM – Highlight the unit and click this button to default this unit for new sales orders. The bag icon indicates the purchase unit, in addition to the highlighted button.
Each unit of measure has a:
- Code – A unique value for the UOM. When creating a new item, the first unit of measure code defaults from a Company Setting.
- Description – Optional text for the UOM, if more context for the unit is necessary. This displays with the code where the unit of measure can be selected.
- Conversion Factor – How many stocking units make up this unit. This can be either an integer or fractional value.
- Fractional Quantities – Allow entering non-integer values for quantity when buying, selling or counting in this unit.
- Sell Allowed – Set this UOM as visible on sales order details for selection. If the Sales unit of measure does not have Sell enabled, a warning banner will appear at the top to indicate this. Set all units with Sell disabled if you want to prevent this item from being sold, such as saving low stock, but still allow purchases.%
- Buy Allowed – Set this UOM as visible on purchase order details for selection. If the Purchase unit of measure does not have Buy enabled, a warning banner will appear at the top to indicate this. Set all units with Buy disabled if you want to prevent this item from being purchased, such as for clearance stock, but still allow sales.
- Location – The Warehouse location for this UOM. The value for the stocking unit is connected to the Location field on the Details tab, and other unit of measures can have different values.
- Weight – The weight of this UOM. The value for the stocking unit is connected to the Weight field on the Details tab, and other unit of measures can have different values.
Pricing
Pre-define specific prices that can be defaulted or selected on sales orders. If a sales order has a price level that is not part of this pricing list, then the default unit price will be determined from the Main price level for the customer currency, or calculated from the Main base currency price level value and the currency exchange rate.
Add – Add a new price level for this inventory, either for a new level or an existing level and a new Effective Date. From here, you cannot assign an End Date for temporary price changes – if you want this then the Change Price button must instead be used.
Delete – Any highlighted price level can be deleted, even for rows that display a stocking unit price conversion or the only price level.
Change Price – For the highlighted price level, you can create a new price level with a unique level Code and Effective Date combination. Attempting to save a price where this combination already exists will give an error – edits should be done from the list rather than from here.
The Sell Price can be calculated from a provided Margin, Markup or Percentage change.
The Sell Price can be rounded to a more standard value using the Round Price button and various choices.
- 1: Rounded to the nearest dollar.
- 10: Rounded to the nearest 10 dollars.
- 9: Rounded to the nearest 10 dollars, and then subtract a dollar.
- .99: Rounded to the nearest dollar, and then subtract .01.
- .95: Rounded to the nearest dollar, and then subtract .05.
- .50: Rounded up to the next highest dollar, and then subtract .50.
- .05: Rounded to the nearest 5 cents.
When both the Effective Date and Sell Price have new values for an existing Level, an optional End Date field is revealed, allowing you to specify if this is a temporary price change that will revert to the original price on that date.
Historical – Toggle this button to display all price level records with effective dates older than those currently used. Hiding Historical levels makes it easier to see your current prices.
Future – Toggle this button to display all price level records with effective dates later than those currently used. Hiding Future levels makes it easier to see your current prices.
Price Factor – When a unit of measure other than the stocking unit is highlighted, this value is used to calculate the default selling price, multiplied by the selling price of the stocking unit. This can be a value different than the conversion factor, perhaps to give a discount on more quantity sold. If the sell price for the stocking unit is changed, then the sell price in other units is automatically recalculated based on the price factor.
Discountable – Enable this option to be able to save a non-zero Discount % for this item on sales orders. In addition, if this option is not enabled, the item will not contribute to the Total Discount amount on sales orders when the Discount % in the footer is a non-zero value.
Price Level list
Price Level – Assign one or more levels for each pre-defined price you want to associate for this inventory. Price Level codes can be defined on customers or sales orders. If the customer / order has a level that doesn’t have a respective sell price set here, then the Main price level for the customer currency will be used on the sales order.
Price Level Description – Displayed from the Price Level record, and cannot be modified.
Sell Price – The unit price value for the unit of measure highlighted in the list above. You can click into this cell to edit and save a different price.
Effective Date – Sales orders that are created with an Order Date equal to or later than this date will use the Sell Price from this record for this inventory. If multiple records for the same level and different effective dates exist, the record with the most recent effective date – older than the order date – will be used. You can click into this cell to edit or remove the date, as long as the result is not a duplicated price level record key.
Currency – The value defined on the price level record, and cannot be modified here. A blank value refers to the company Base currency. For sales orders with a customer using this currency, items have this price level available as an order unit price. If a currency is not assigned to the price levels, customers using this currency will have a unit price calculated from the currency exchange rate and the level sell price.
Main – The value defined on the price level record, indicating the currency fall-back record, and cannot be modified here.
Cost – Three columns display the Inventory, Current and Standard costs for this inventory, converted to the highlighted unit of measure conversion factor. These are display-only values that cannot be changed here.
Margin / Markup columns – Columns with calculated values based on the Sell Price and respective Inventory, Current or Standard Cost. These calculations take into consideration the highlighted unit of measure and the price level currency. Margins and Markups can be edited to recalculate the Sell Price of the level.
Pricing by Unit
When a unit of measure different than the stocking unit is highlighted, rows are revealed that display the unit price for each level, calculated from the unit price of the Stocking UOM and the Price Factor displayed above the levels.
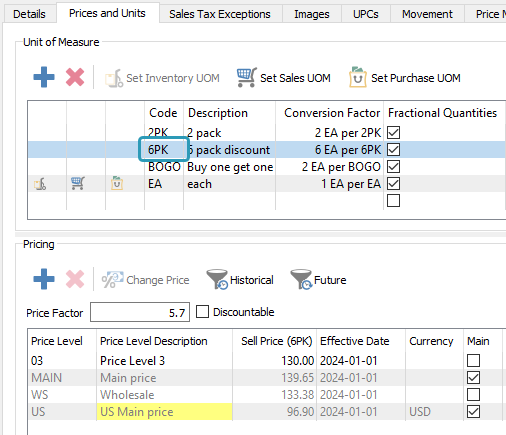
These are for display only in light grey font, to show calculated amounts. and cannot be edited. If you modify the Price Factor, this will recalculate the Sell Price for all ‘grey’ Price Levels.
You may choose to create additional sell price levels here, independent from stocking unit levels, such as to give a specific price when a non-stocking unit is ordered. These price levels take precedence over any of the ‘grey’ levels calculated from the stocking unit of measure, when both could be recognized on a sales order.
Video Instruction