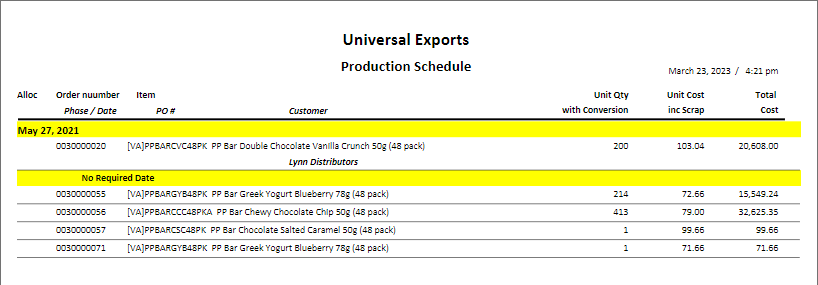Production Order list
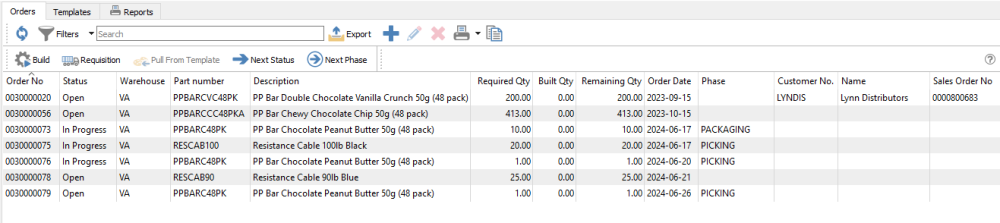
Refresh – Refreshes the list of production orders for changes that others have made.
Filters – Sets filters to see just the production orders required.
Search – Enter the word(s) to find info from the header or details of production orders.
Export – Exports the filtered list to Excel or .csv.
Add – Create a new Production Order, where selecting the item to build will use a default template for components, if one exists.
Edit – Edits a Production Order
Delete – Deletes the highlighted production order(s). Any Committed component item quantities will be restored to Available.
Print – Opens the report window to print either the Production Order, Material Requirements or Production Schedule reports.
Copy – Create a new production order based on the highlighted order.
Build – Builds selected Production Order(s) to receive the finished product using the total component cost, and relieves the components from inventory.
Requisition – When not enough component items are in stock to fulfill Production orders, you can create a requisition for one or more highlighted production orders, to create purchase orders to buy that stock.
Pull From Template – Pulls details from the template from which the production order(s) were derived. This is useful to update the production order if the template has been edited.
Next Status – Moves the selected production order to the next status, from Open to Pending to In Progress.
Next Phase – Moves the production order to the next phase, if User Security allows, based on the custom phase sequence set up for production.
Grid columns
Order No – The unique transaction number assigned to the production order. It gets the next sequence from Company Settings / Sequence numbers.
Customer No – The customer that this production order is for. It is populated from sales orders when a user requisitions a manufactured item, or set from a production template, and can be edited manually.
Name – The name of the customer the production order is for.
Warehouse – The warehouse where the item will be ‘Built’ into.
Part Number – The manufactured item being built. Only one item can be manufactured for each production order.
Description – The description of the item that will be built.
Required Qty – The number of units that need to be built for this order, which can be determined from a requisition value, a production template value or edited manually.
Built Qty – The number of units that have been built so far.
Remaining Qty – How many manufactured items are still left to build, calculated from the required quantity less the built quantity.
Order Date – The date that this production order was created. It can be edited if necessary.
Reqd. Date – The date that this production order needs to be completed by. This date is populated from the required date of a source sales order requisition, otherwise it is blank by default and can be edited manually.
Status – Production orders can have one of the following three statuses:
- Open – This means the components of this production order are not yet committed in inventory.
- Pending – The components are now committed but you want to indicate that the production has not yet started.
- In Progress – The components are committed and the work has also started. When a component is built with Work in Process, the status is automatically changed to In Progress.
Choosing either the Pending or In Progress status will mark production components as committed, and set inventory item quantity as Committed, if the User Setting to Automatically Commit is enabled.
Priority – This can be one of 5 values, from Highest to Lowest, so that you could sort or filter the list to see the most important ones.
Phase – An optional user-defined order status, where multiple phases can be defined in a specific sequence. From this production list, you can increment phases for one or more selected orders to the next phase in the sequence, using the Next Phase the toolbar button.
Phase Date – The date that this production order was assigned the current phase. Phase dates for all phases this order has gone through can be seen by editing the order and opening the Phase tab.
Sales Order No. – If this production order was created by a processed requisition from a sales order, that order number will be contained here. You can also manually select a sales order, which will in turn load the customer number and customer PO into the production order.
PO Number – The customers purchase order number from the assigned sales order, selected either through a requisition or when chosen manually.
Reference No – An alphanumeric value you can use for any identification or selection / sorting purpose.
Template No – The production template number associated with the item on this order, which is automatically assigned if at least one template exists for this item. If a change was made to the template record, you can use the Pull From Template button to update selected order(s). If the template number is blank, the manufactured item does not have a template defined.
Created – The date and time when the production order was created.
Created By – The initials of the user that created this production order.
Modified – The date and time when the production order was last changed and saved.
Modified By – The initials of the user that last changed and saved this production order.
Reports
From the Orders toolbar, you can access the list of Production Order reports, for either selected or all orders.

Materials Requirements by Inventory – Prints a list of component inventory items and the respective selected production orders they are found on. Required component quantities are totaled and indicated where stock is low or depleted.

Production Order – Prints the list of component items and their respective quantities and costs, required to build the specified quantity of the Manufactured inventory item.

Production Schedule – Prints the list of selected production orders, sorted and grouped by Required Date.