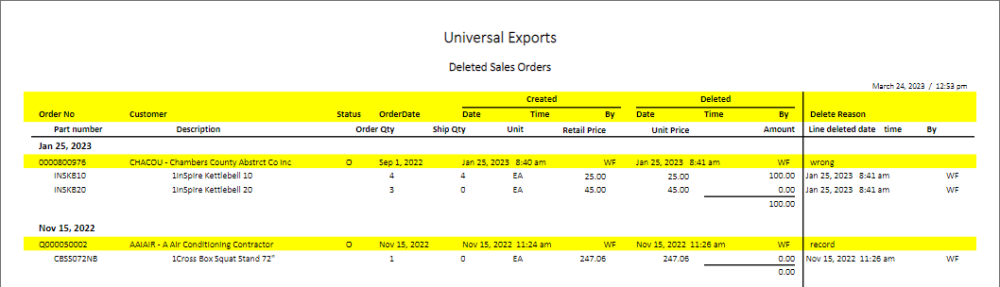The Sales Order module is the place to maintain outstanding customer orders and invoicing. There are different types of orders you can enter, including customer quotes and recurring orders, all listed in a grid that you can sort, filter or search within. Some columns on this grid such as cost amounts have security settings that must be enabled in order for them to be visible.
Sales Order List – Processes
There are many order processes that can be done to multiple orders at once, rather than having to edit each order individually, which can make processing more efficient.
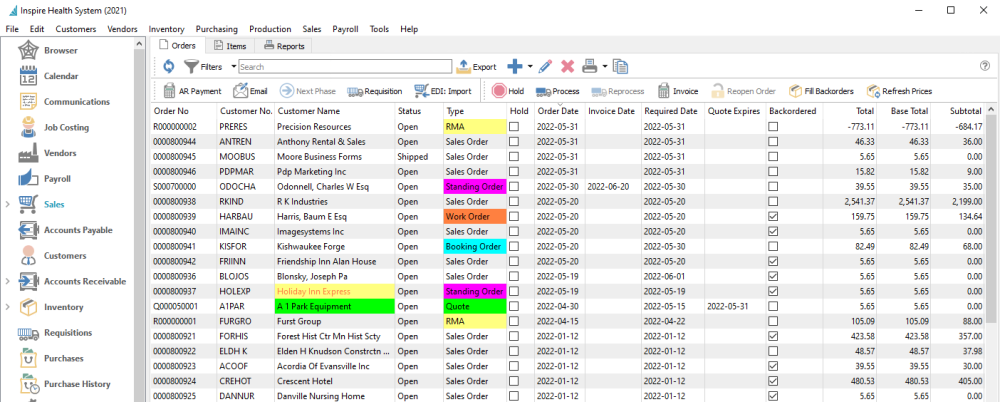
- Refresh – Update the order list grid with changes that have been made by other users.
- Filters – Display only those orders that meet selection criteria of interest. Filters can be pre-defined for selection or created on the fly.
- Export – Export all orders in the grid to an Excel or .csv file, including column positioning.
- Add – Create a new sales order. Click the Plus button for a new Open Order, or the arrowhead next to this to choose from all available order types.
- Edit – Edit the highlighted sales order in the grid.
- Delete – Delete all highlighted sales orders in the grid. Deleted Sales orders can be restored if you have the user security setting enabled to allow this.
- Print – Prints one or more sales order reports or forms, either for all orders in the grid or just for those selected.
- Copy – Copies the highlighted sales order in the grid and creates a new order that you can modify prior to saving.
AR Payment – Opens a screen where you can select a customer and create and post an un-applied payment to the customers account, not linked to any order or invoice.
Email – Select one or more orders for creating and sending emails to the respective customers. Saved emails are displayed on the Communications tab of each order.
Next Phase – If one or more orders are highlighted in the grid and all have a non-blank Phase value, you can increment each sales order to the next phase in the user-specified sequence, if you have user security rights to do so. Orders do not require to be at the same phase level to use this.
Requisition – For orders that have at least one item with quantity on backorder, you can create a request to purchase more stock for all backordered items from selected orders. Read the Requisitions from Sales Order List manual topic for more information.
EDI: Import – A function used with 3rd party EDI applications.
Hold – The Hold status prevents a sales order from having backorders filled or from being shipped. You can only take an order off hold if you have user security rights to do so.
Process – For all highlighted Open sales orders, you can assign the Processed status, which prompts you to print pick ticket forms for each of them. A Company Setting allows you to lock Processed orders from being edited.
Reprocess – If user security allows, for all highlighted Processed sales orders to re-print the pick ticket forms. Care is needed to ensure an order is not picked multiple times.
Invoice – For all highlighted orders except Quotes, create invoices for items that have Shipped Qty available and post them On Account to the respective customers. If the customer is over their credit limit, you cannot create an invoice for them unless user security allows, in which case a question appears to prompt to proceed or skip invoicing this order.
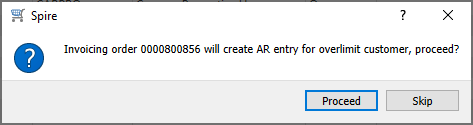
Reopen Order – For all highlighted orders, reset the Process or Shipped or Closed status back to Open, if User security settings allow. This allows changes to the order that are only possible on Open orders, though care is needed to ensure an order is not picked and shipped multiple times.
Fill Backorders – For all highlighted orders with a Backordered status, if there is any quantity on hand for items on backorder, the B/O Qty will be set as Ship Qty. When multiple orders are selected, quantity is assigned from the oldest to newest orders, until quantity on hand stock is depleted.
Refresh Prices – For all highlighted orders, unit and extended prices for all items are re-read from the respective inventory item and price matrix records, replacing all prices previously saved on these orders.
Reports
From the Orders tab and the reports toolbar button, you can print reports for either selected or all sale orders.
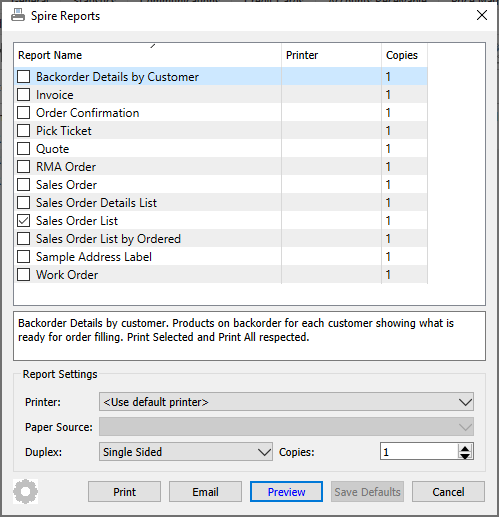
Backorder Details by Customer – Prints a list of inventory items on open sales orders, grouped by customer, that have a backordered value greater than zero. Quantity available for each item is also printed, to indicate which backorders can be filled.
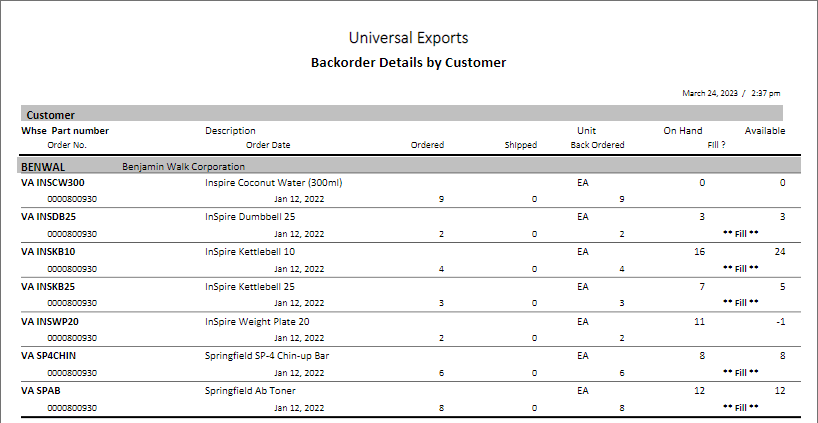
Invoice – Prints or emails an invoice form for each selected order if one has already been generated, such as on a Closed order. If no invoice yet exists for this order, then a similar proforma invoice form can be printed or emailed for each selected order.
Order Confirmation – Prints or emails an order confirmation form for each selected sales order, typically for new orders that have not yet been processed, as a reference for customers that the order request was received.
Pick Ticket – Prints a picking form for each selected sales order, for the company warehouse to indicate which items are being shipped and how much they weigh.
Quote – Prints or emails a quote form for each selected order with a Quote type, typically for new quotes that have not yet been turned into orders, as a reference for customers that the quote request was received.
RMA Order – Prints or emails a Return Merchandise Authorization form for each selected order with an RMA type, typically for new RMAs that have not yet been turned into credit notes, as a reference for customers that the RMA request was received.
Sales Order – Prints or emails a sales order form for each selected sales order, as a reference for customers that the order request was received. Sales Orders include any applied payments or deposits, where order confirmations do not.
Sales Order Details List – Prints a list of selected reports with respective total prices, costs, profits and taxes based on Shipped item quantities. Grand totals of all order sales amounts and profit by both Shipped Quantity and Ordered Quantity are also printed.
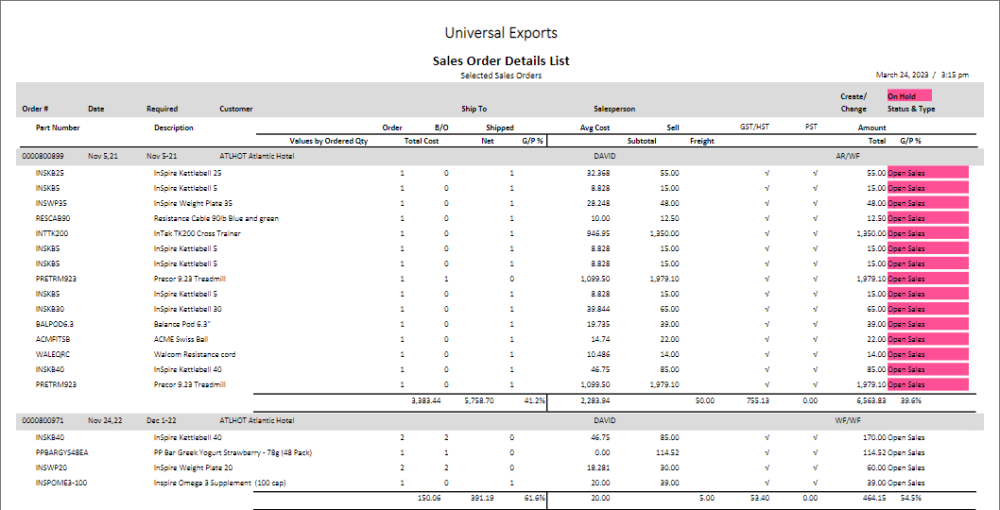
Sales Order List – Prints a list of selected reports with respective total prices, costs, profits and taxes based on Shipped item quantities. Grand totals of all order sales amounts and profit by both Shipped Quantity and Ordered Quantity are also printed.
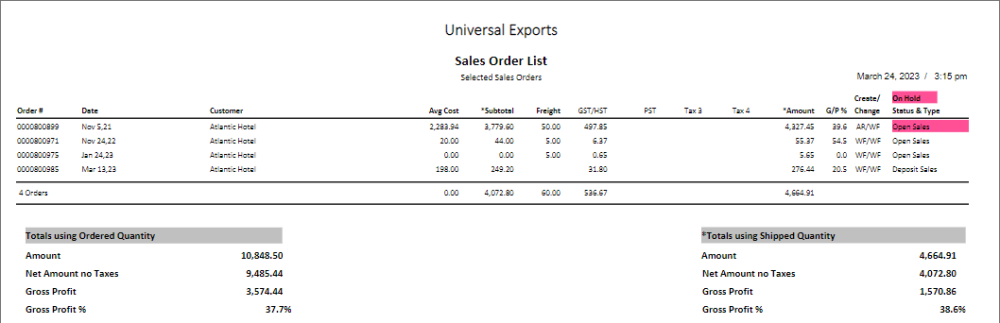
Sales Order List by Ordered – Prints a list of selected reports with respective total prices, costs, profits and taxes based on Ordered item quantities. Grand totals of all order sales amounts and profit by both Shipped Quantity and Ordered Quantity are also printed.
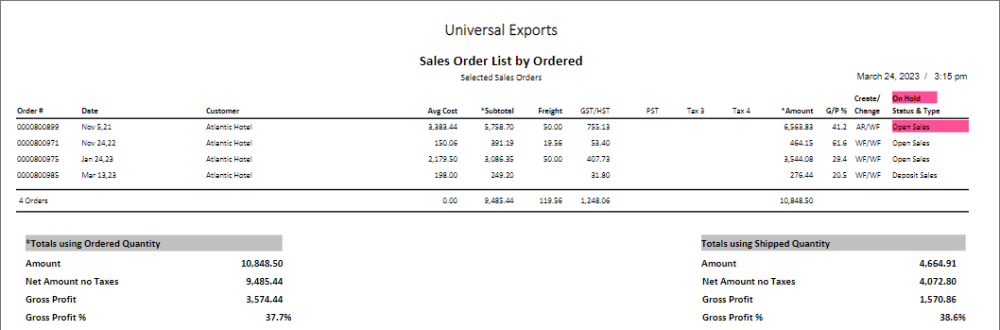
Sample Address Label – Prints the customer and company addresses. As this is a sample, it is expected that this report will be used as a basis for a customized report with the appropriate information included and the desired label size selected.
Work Order – Prints or emails an order form for each selected order with a Work Order type, typically for orders that include a service billing amount.
Order Items List
You can also display sales orders at the item detail level from the Items tab, listing all ordered items on the same screen that can be sorted, searched or filtered. This is a useful place to note that items exist on multiple orders with backorder quantity and special pricing.

Reports
The Reports tab has transaction list template reports available to print. The template for POS Receipt is only a placeholder for the Point of Sale module and won’t generate report results. The other report template is for Sales Order reports, with reports and options.
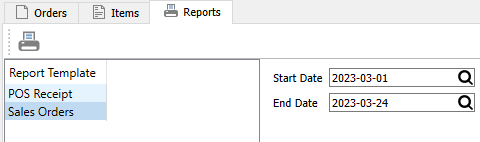
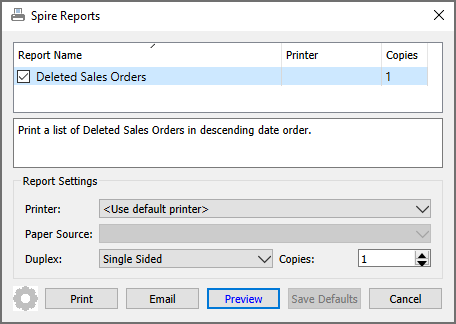
Deleted Sales Orders – Prints a list of orders that were deleted within the indicated date range, including order details and the reason for deletion, sorted by date descending.