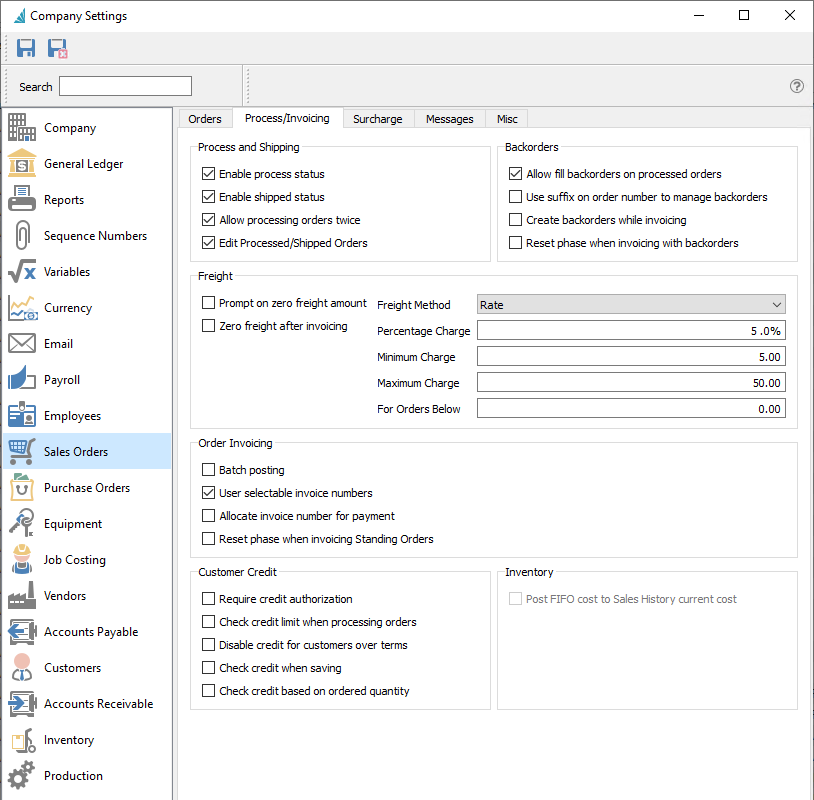
Process and Shipping
Enable process status – When enabled, the Process feature will be available as a button in the toolbar. This allows setting an intermediate Processed status on sales orders before they are shipped and invoiced, and typically prints an internal picking ticket. Processed orders do not allow editing the Ship Quantity on item details, and can be locked with another company setting.
Enable shipped status – When enabled, the Ship feature will be available as a button in the toolbar. This allows setting an intermediate Shipped status on sales orders before they are invoiced, and typically prints a packing slip for the customer. If the ‘Enabled Process Status option’ is also enabled, an order must first be Processed before it can be Shipped. Shipped orders do not allow editing the Ship Quantity on item details, and can be locked with another company setting.
Allow processing orders twice – Will allow an order to be processed more than once if the user has override security setting.
Edit processed/shipped orders – When enabled, processed or shipped orders can be edited, unless a user security setting overrides this.
Backorders
Allow fill back orders on processed orders – When enabled, the Ship Qty field on items can be changed for processed or shipped orders. Also, the Fill Backorders procedure will be available for processed or shipped orders, either from the Orders list or when editing an order.
Use suffix on order number to manage backorders – All new sales orders will end with “-0” and will increment through alphanumeric characters each time an order is invoiced and still has back orders. The last possible suffix is “–Z”, for a total of 36 times an order can be invoices in this way. Order numbers are limited to 8 digits instead of the full 10, to accommodate the backorder suffix.
Create back orders while invoicing – If using batch invoicing, a new order will get created with backordered quantities immediately after the invoice number is assigned to the Closed order, instead of when the Closed order is added to a batch and the invoice posted from there.
Reset phase when invoicing with back orders. – If a partially shipped Order with Backorder Quantities is Invoiced, any Phase previously defined on the order will be replaced by the default phase assigned within User Settings.
Freight
Prompt on zero freight amount – If the freight value on a sales order is zero, a warning message will appear to indicate this situation when the order is invoiced. The user can continue invoicing without freight, or cancel invoicing to correct the freight amount.
Zero freight after invoicing – After an invoice is generated and if there are back orders, the freight value on the sales order will be reset to the minimum freight charge as defined on this screen or the shipping method.
Freight Method –
- Prompt – User fills in the Freight amount on each order, rather than automatically calculate it.
- Fixed – A specific Freight amount determined from the Sales Order subtotal. The minimum amount is charged when the subtotal is less than the Orders Below threshold, and the maximum amount is charged when the subtotal is equal to or greater than the Orders Below threshold.
- Rate – A calculated Freight amount determined from the Sales Order subtotal times the Percentage Charge. The Freight amount will equal the Minimum Charge when the calculation is less than this, or equal to the Maximum Charge when the calculation exceeds this. If the subtotal is greater than the Orders Below threshold, no Freight is charged.
Percentage Charge – % charged on sales orders when no Shipping Method is assigned. Available when the Freight Method above is set to Rate. Also used as the default rate when creating a new Shipping Method.
Minimum Charge – Minimum freight charged when no Shipping Method is assigned. Available when the Freight Method above is not set to Prompt. Also used as the default minimum charge when creating a new Shipping Method.
Maximum Charge – Maximum freight charged when no Shipping Method is assigned. Available when the Freight Method above is not set to Prompt. Also used as the default maximum charge when creating a new Shipping Method.
For Orders Below – Freight only charged if sales order is below this amount when no Shipping Method is assigned. Available when the Freight Method above is not set to Prompt. Also used as the default threshold when creating a new Shipping Method.
Order Invoicing
Batch Posting – When enabled, the order has an invoice number assigned when the user clicks invoice and completes the steps. However, the order is not cleared to Sales History until someone ‘batches’ them. With this option, the invoice can be corrected/edited up until the user posts the batch. When disabled, the order and associated Sales History invoice are posted when the user clicks the Invoice button and completes the steps.
User selectable invoice numbers – You can manually enter the invoice number on a sales order, before an invoice has been posted. It can be any alphanumeric value up to 10 characters that has not yet been used.
Allocate invoice number for payment – If a sales order does not yet have an associated invoice number, enable this setting to use the next invoice number from Company Settings – Sequence Numbers when the invoice payment screen is opened, prior to posting the invoice. This is useful if the invoice number needs to be known at the time the payment is taken.
Reset phase when invoicing standing orders – If a Standing Order is invoiced, any Phase previously defined on the order will be replaced by the default phase assigned within User Settings.
Customer Credit
Require credit authorization – Orders must be credit authorized for customers with Limited Credit before an invoice can be posted. If the customer does not have a Credit Limit with Approval initials and date values, then attempting to create an invoice will have the On Account button disabled, and full payment must be applied with the invoice. To be able to post an invoice On Account, you must edit the customer and from the Billing tab, choose either Limited Credit or Unlimited Credit, so that approval initials and date are populated.
If a credit check fails during an order procedure, a failure screen will appear with an override option. In order to be allowed to use the override, a User Setting for Sales Orders must be enabled, depending on when the failure appears; ‘Save and Process Orders Over Credit Limit’ when saving an order or setting either the Process or Ship status, or ‘Ship and Invoice Orders over Credit Limit’ when invoicing an order On Account. See other settings below to determine when credit checks can be performed.
Check credit limit when processing orders – A credit authorization is performed when the order is Processed or Invoiced.
Disable credit for customers over terms – A credit authorization is performed when the customer has unpaid invoices overdue, in addition to checking if the credit limit has been exceeded, in all places where a credit check has been defined.
Check credit when saving – A credit authorization is performed when the order is Saved, Processed or Invoiced.
Check credit based on ordered quantity – A credit authorization is performed based on the order value plus the customer balance outstanding exceeding the credit limit, rather than the value of just the shipped item quantities.
Inventory
Post FIFO Cost to Sales History Current Cost – This checkbox is not editable. When the Inventory Cost Method is FIFO, this checkbox will be selected. The FIFO Cost is set on Sales Orders instead of the Average Cost, and is posted to the Total Cost (Average) field in Sales History.

