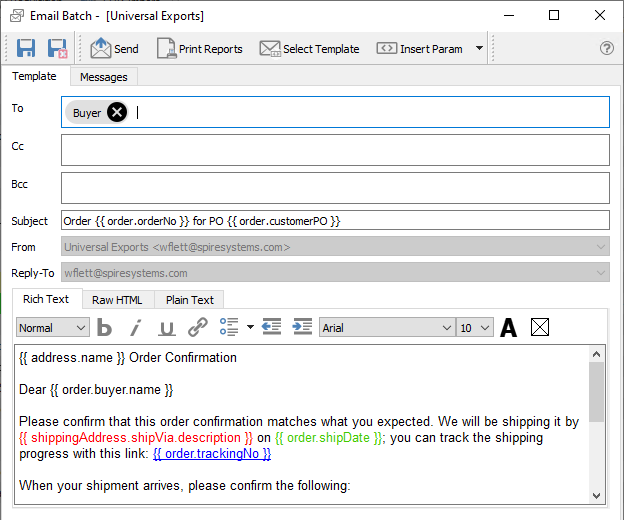You also have the ability to create multiple emails at a time, make specific changes to individual emails and even save them to a queue to send later. You can do this by multi-selecting records from the grid and clicking the Email button in the toolbar. When multiple records are selected for emailing, they are handled as a batch, and different functionality occurs than when emailing for a single record.
Template
The Template tab contains common configurations for all emails in this batch. When choosing the Send To recipients, instead of a specific address, you select a Contact group name that will load the respective address for the contact with that group of each selected customer record.

Save – Save the email contents but do not send yet. Emails in this batch are visible from the Messages tab of this batch, the Email module Messages tab and from the Communcations tab of the record from where the email was started. If any source records have been changed with new information, you need to save the batch in order to re-load updated data for display.
Save and Close – Save the email contents but do not send yet, and close the email batch screen. Emails in this batch are visible from the Messages tab of this batch, the Email module Messages tab and from the Communcations tab of the record from where the email was started.
Send – Send all emails in this batch to the recipients, using the configured email provider.
Select Template – Choose the email template record to apply to all emails. This will fill in the subject and email body with pre-defined formatted text, which could include database parameter fields to merge information from the associated records or transactions. If an individual email in a batch is edited and saved, it gets flagged with an edited status and is no longer tied to the template. Read the Email Templates manual topic for more information.
Insert Param – A drop-down list of available database parameters allows you to select a field to be translated from the record or transaction into the email, organized in record-type groupings. Parameters can be inserted into either the subject or email body. Using parameters allows you to personalize the email and make the information more relevant to the recipients.
Attach Report – Choose one or more reports or forms to generate as PDFs and include as email attachments, from the same list of reports as if you had opened the Print Report screen. This may take a few moments, depending on the number of records selected to be emailed.
Files other than reports cannot be attached to Batch Templates, as they can be on individual emails.
To / Cc / Bcc – The recipients of the email, following standard email conventions using the main, carbon copy and blind carbon copy email addresses. With email batches, you select Contact Groups rather than individual email addresses, in the format of ‘Entity – Contact Type’, indicating where the email address is stored and what contact type is assigned. A Contact Group without a type is coming from the Internet Addresses section of the record’s address block. All contacts for each customer, vendor, employee, etc. belonging to that group will receive their respective email, from the separately generated emails on the Messages tab. If no contact belongs to the selected group, then no email address will be assigned to the message. You may also enter email addresses in addition to selecting from the contact group list.
Subject – The title for the received email. Emails cannot be saved or sent when the subject is blank.
From – If User Settings is configured to have a Display name and Email address, this field will be accessible and allow selecting either this or the Company Settings display name for the outgoing email. If User Settings are not configured, this field is not accessible and the Company Settings are automatically used.
Reply-To – If User Settings is configured to have a Reply-To name and Email address, this field will be accessible and allow selecting either this or the Company Settings reply to address for the outgoing email. If User Settings are not configured, this field is not accessible and the Company Settings are automatically used.
Messages
After generation, each email is listed on the Messages tab in the batch, either ready to send to send now, make changes to specific emails or save as a batch of emails to send later.
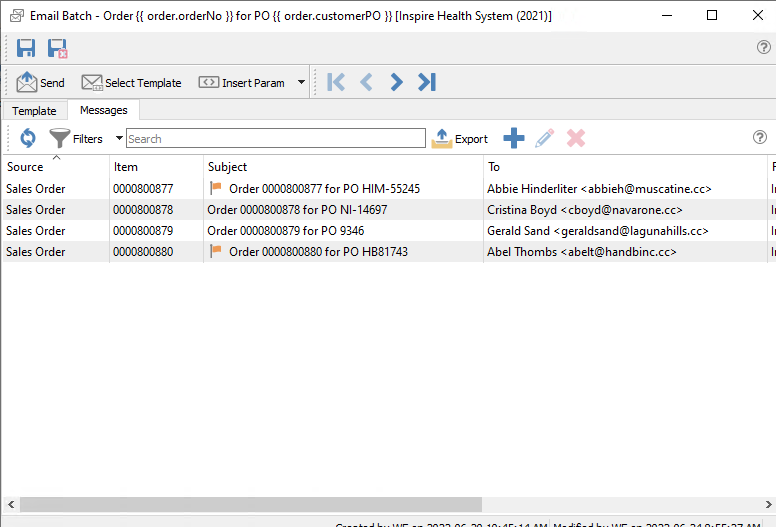
Until the batch is saved, you won’t see some information about the email messages, such as the subject or the respective email addresses determined from the selected contact groups. It is recommended to save an email batch in order to confirm that all emails have recipients before sending all the batch messages.
Even though all emails here were generated using the same template, you can edit any of these and make changes, to customize the contents. Doing this flags the email as having been edited, and now is considered independent, no longer tied to the Template settings.
Batch List
When a group of emails sent together are saved, a new batch is created. Each batch is available to edit, send or delete from the Batches tab of the Email module.
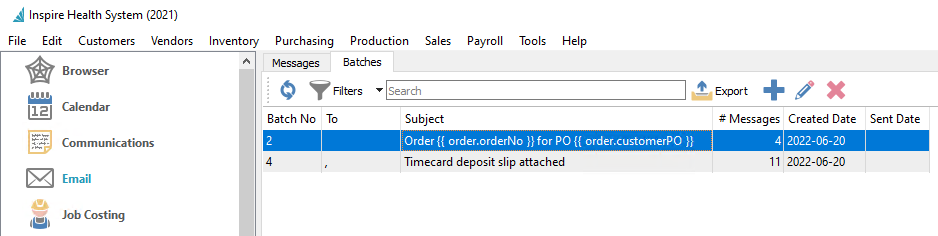
Batch Emails from a Report
If you select multiple rows on a list and choose to print a report, you have the option to select email as the output as you can when printing for a single row. However, because you are printing a report for multiple records, you may want to group this selection for printing as a batch. A drop-down choice is available on the Email button when all selected reports could be emailed externally.
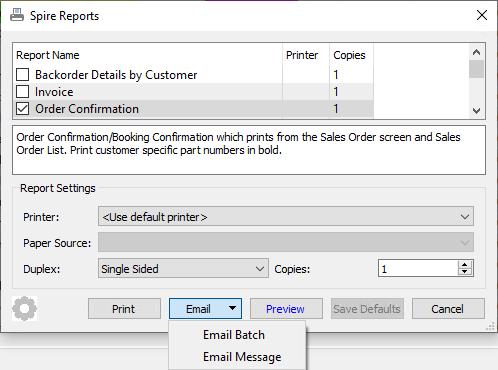
Email Batch – This opens the screen with the emails created but the report PDF not yet attached. From here you can enter the email contact type recipients, subject and body prior to sending. Saving the email batch will generate the report attachments.
Email Message – This is used for emailing reports internally. After the email is generated, the only recipients available to select is you, and other email addresses can be entered manually. The report results are in a single attached PDF.
You also have the opportunity to print each of the attached reports using the Print Reports button, if you require to both email attachments to the respective customers and also print them for internal use. This Print Reports button is only available when sending through this Spire Reports screen, and not when creating the batch email using the Email toolbar button.