Repeat Cycles
Standing orders will typically will be repeated for the customer, perhaps on a regular schedule that you can assign using the Repeat field on the order. When a Standing order is shipped and invoiced, the order is not cleared from the list so that it is available for re-use at the next required invoice date, calculated from the repeat interval. If the invoice date is modified for this invoice, you will get a prompt if you want to adjust the next invoice date based on this modification.
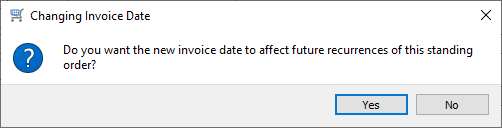
The Order Date of a standing order will not be changed, whenever an invoice is posted. This means that inventory prices that come from Price Matrix or Price Level effective dates will not change. In order to update a standing order to use new prices, you have to change the order date to a more current value that uses respective pricing, then use the Refresh Prices process to re-read price values.
This can be most efficiently processed by listing standing orders on the order list, and sorting or filtering by the Invoice Date column to see which invoices need to be created today or this week.
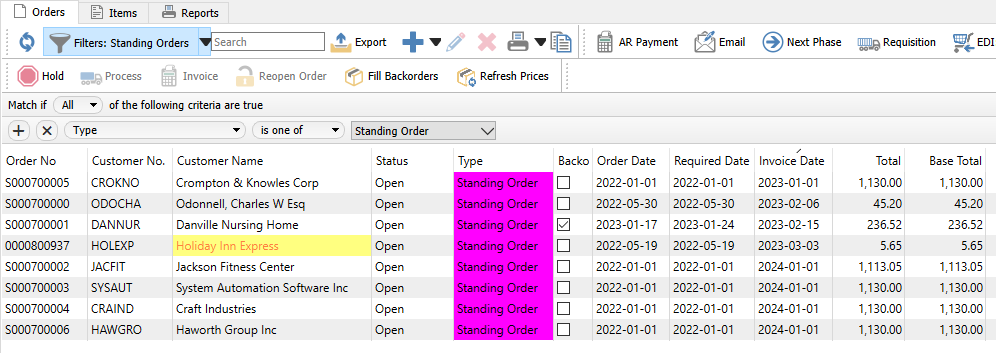
Committing and Shipping Items on Standing Orders
Often, standing orders are created with non-physical items that do not require inventory quantity on hand for invoice processing, but it may be that a customer requires regular shipping of particular goods. You need to have a proper process in place to ensure you have enough stock on hand to fulfill these recurring orders. After invoicing a standing order, both the shipped and backordered quantities for all order details are zero, so that item quantity is not committed earlier than it needs to be. In order to process the next invoice correctly, you need to assign quantity shipped to all details that you want to include on the next invoice.
You can work from the sales order list to manage a group of standing orders, setting the shipped quantity for each and invoicing them together rather than individually.
- Create a filter that just shows the standing orders, so that you more easily locate those that require invoicing.
- It is helpful to have the Backordered column visible, to see which items cannot currently be shipped. Note that a standing order that does not display a backorder checkmark simply means there is nothing on backorder. It does not mean that there is quantity to ship and ready to invoice.
- To set quantity shipped on all orders for which you want to generate invoices, highlight these orders and click the Fill Backorders button on the toolbar. This will check for availability of all items and assign quantity shipped or backordered as determined. Because the Backordered column on the order displays a checkmark when at least one detail has quantity backordered, it is easy to see which standing orders cannot be completely fulfilled.
- If any of your standing orders has been marked with the Backordered status, you need to be set shipped quantity so that you can ship and invoice items. Perhaps you need to purchase and receive or produce more stock so that backordered quantities can be removed. Perhaps you need to assign an alternate item number if appropriate to do so. Or as a last resort, assign shipped quantity even though there is no enough on hand, if you have user security rights to do this, though this is not generally an advisable procedure to follow as it could cause item costing problems.
- Highlight all orders to be invoiced and click the Invoice button on the toolbar. All details with shipped quantities will be included on each invoice, and details on backorder or with zero shipped quantity will be skipped.
- After invoicing, all physical items on standing orders will have shipped and backordered quantities reset to zero. Non-physical items will have the shipped quantity retained as they do not require to be checked for available quantity on hand.

