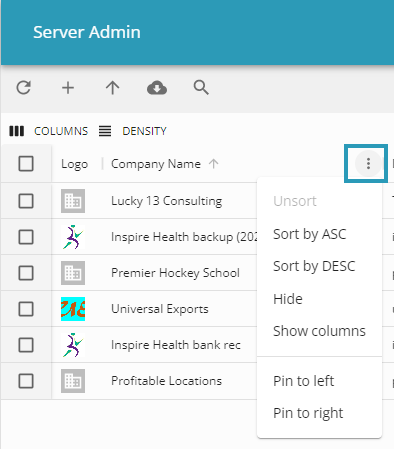Spire Server Administration provides browser-based access to maintain your company databases, users, reports, and other areas of Spire that are typically general to all companies and not specific to one. You can open the Server Admin from any workstation on the local area network, either from within the Spire Application – from the Tools top menu and selecting Server Administration – or by entering the URL into your browser either directly or from a Favorite link. However you choose to open the Server Admin, you will need to provide your user name and password to gain access.
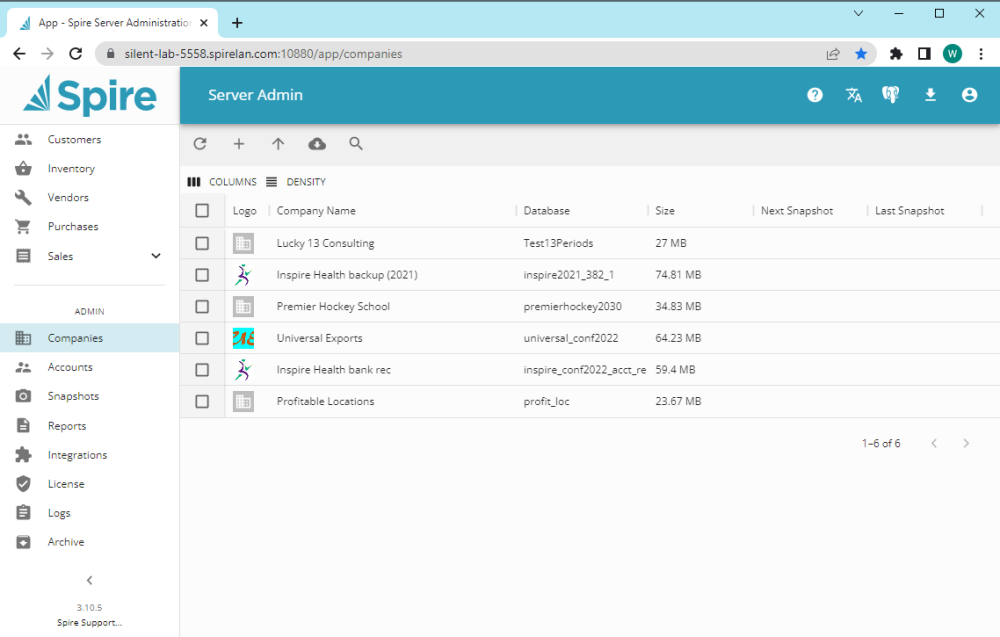
On the left side are links to the various Administration tools, and links to open particular company database records for a selected company for which you have access to. The Server Admin version is displayed below the admin link, along with another link to the Spire Support web page. Along the top are buttons that are visible regardless of which admin link you have open, and a second toolbar that provides functions specific to the link and perhaps specific to selected rows from the list.
The top functions are:
Help – Link to the online manual for highlighted menu item
Preferred Language – Choose From English (US or Canada), French or Spanish.
Download pgAdmin – Downloads the database access install program, which can be used to view and modify data outside of the Spire application. Extreme care should be taken if you use this tool.
Download Desktop Client – Downloads the client install with the matching version as the Spire Server Admin
Profile – View information about the user logged into Server Admin, change the user’s Admin password, set light or dark theme mode, or log out out Server Admin.
If you see a bell icon with the number 1, this indicates that there is a new version available to download and install.
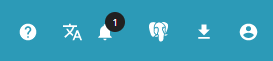
Between the admin function-specific toolbar and list are buttons to affect the displayed list.
Columns – Show or suppress desired column for each list.
Density – Affect the row height spacing for this list. Choose from Compact, Standard or Comfortable, where Compact is the default display whenever a list is opened.
If you move your mouse over a column title, this will reveal access to some other column settings, such as changing the list sorting by this column, show or hide columns, or pin this column at either the left or right side.