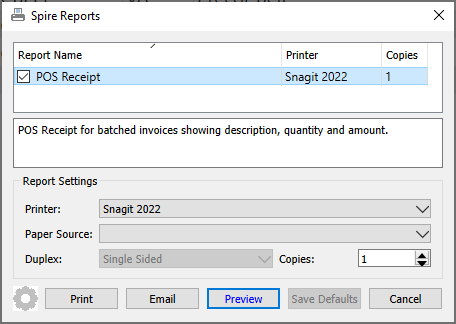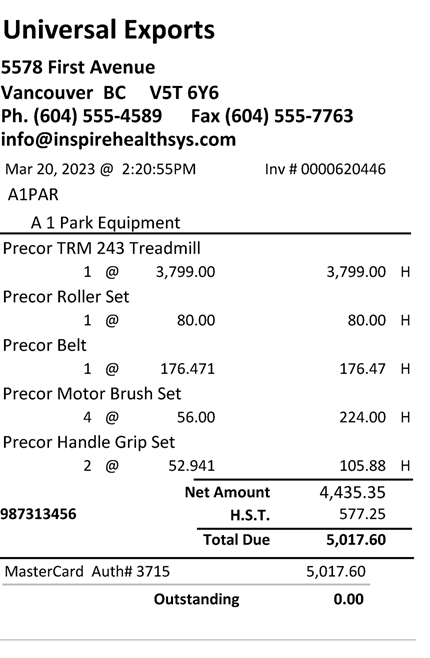The Point-of-Sale (POS) module is a quick way to enter sales that can be quickly and easily processed, even without the use of a mouse. The keyboard shortcuts are always visible at the top of the screen in the toolbar, which can be used instead of using the mouse to click the the respective toolbar button.
If there is a URL set for a Home Page in Company Settings, in the Sales Orders area and the Misc tab, then the website will be displayed on the POS left pane. The html document (webpage) it points to can be on the local computer network or on the internet. The example below shows a webpage that is a signup for the companies newsletter. In this view you can interact with the website, such as filling out and submitting required information.

Close – Closes the order and the point of sale window, cancelling any entry in progress. A Close Order screen appears to confirm that you really do want to cancel the order and close the screen.
F2-Clear – Clears the items off the order but leaves the window open. A Clear Order screen appears to confirm that you really do want to cancel the order.
F3-Customer – Brings up the customer selection screen, and the address, contact and other information about this customer is loaded. An existing customer record must be chosen – you cannot simply enter information on this screen – but you may have a miscellaneous cash sale record created for the purpose of entering one-time customer sales.

If you want to use the selected customer as the default for future POS orders for this user, enable the “Default POS Customer” option.
F4-Edit Items – Brings up the inventory item selection screen, which can also be opened by double-clicking on the last blank line.

After the item information is loaded, enter the quantity purchased and any other necessary changes. The Show Stock button will display a screen listing the quantity availability of this item at all locations.
F5-Invoice/Tender – Brings up the payment screen, followed by the ability to post the invoice either on account or with a payment applied.

Choose a payment method by clicking on the appropriate icon at the left, or by typing the first character. ie – if selecting Visa enter a ‘V’. The payment can be split over more than one method. The Invoice button would be used to post the invoice and payment for the customer. If the customer has available credit then the invoice can be posted On Account without requiring a payment.
F6-Order Entry – Transfers the POS order into a full sales order window. This gives access to everything you can do when in a sales order. This includes seeing the customers sales history and therefore pricing. If the order is invoiced from the full sales order screen, the invoice form prints on a full sized page, instead of the typical small POS ticket report printed from POS. Pressing F6 in the sales order closes that screen and returns to the POS window.
F7-Edit Comment – Adds a comment text line to the POS order, which can be loaded from a list of pre-defined comments.
F9-Inventory Lookup – Opens the complete list of inventory items, from where you can select an item record that is being sold. The item is added to the POS order with the default price and quantity 1.
Setup Receipt – Opens the POS Receipt report window to see which report is selected to print after a sale is posted. The receipt cannot be printed from here, prior to posting.