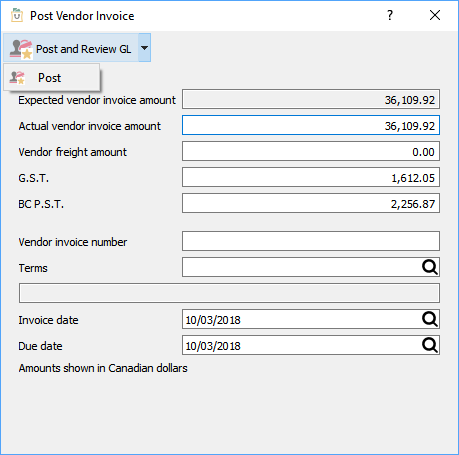A purchase order can have 5 different statuses.
Open – A new PO that allows adding items and editing other information, and has not usually been sent to the vendor yet. Items have not yet been saved as On Order.
Hold – Open POs can be put On Hold, to prevent editing some information and also to prevent issuing, receiving or invoicing the PO.
Standing – A recurring purchase from a vendor. When a standing purchase order is Issued, it is also copied to a new PO with a Standing status to be used for a future purchase.
Issued – Usually means that the vendor has received a copy of the purchase order. Issued POs have limitations in what fields are available to edit, and the Receive Qty column becomes available in the PO Details grid to enter values when the goods are received. With the correct security permissions the user can un-issue and then edit the PO – care should be taken to make sure the vendor has the correct copy of the PO.
Received – Means that this PO has had some or all product received on it. Received POs have limitations in what fields are available to edit; even if the PO is unissued, lines that have had receipts still cannot be changed.
When items on a PO have Received Qtys entered, and you click the Receive button to set this status, the On-Hand quantities of the items are increased and the On-Order quantities get decreased.
Every time a PO Receipt is posted, a receipt transaction is saved for each item, which can be seen on either the Movement or Receipts tabs when editing an inventory item. In addition, if the company is configured to use FIFO costing on sales instead of Average Cost, a Remaining Qty is maintained on these receipts to determine what the Sales invoice Cost of Sale for items are. In addition, you are prompted with received orders report list.

If the user security setting Post Invoices to AP in the Purchase Orders area is enabled, a prompt screen “Would you like to create a vendor invoice?” appears.
If you do not have permission to post invoices to AP, or choose No to creating a vendor invoice at this time, then you will be asked a question if you want to suppress seeing the GL transaction for the purchase receipt.
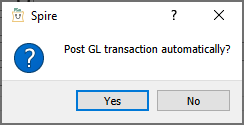
The Accrued Purchases special GL account will be credited instead of accounts payable. When the vendor invoice arrives, you must come back to this PO to enter the invoice details and post it.
Choosing Yes to creating a vendor invoice opens the screen below to enter or update relevant information. When the invoice transaction is posted, the GL Inventory control account from the item will be debited and the GL Accounts Payable control account from the vendor will be credited.
Enter in the vendor’s invoice number, date of the invoice and edit the terms as required. The values could also be edited, but if these do not match the received amounts of the PO then the difference will be posted to the Inventory Variance GL account defined in Company Settings.
If the user security setting Close Purchases in the Purchase Orders area is enabled, then when the vendor invoice is posted, you will be asked if you want to close the purchase order. If the amount of the accruals received on the PO do not match the amount posted to Accounts Payable, the remaining amount will get posted to the Inventory Variance GL account.