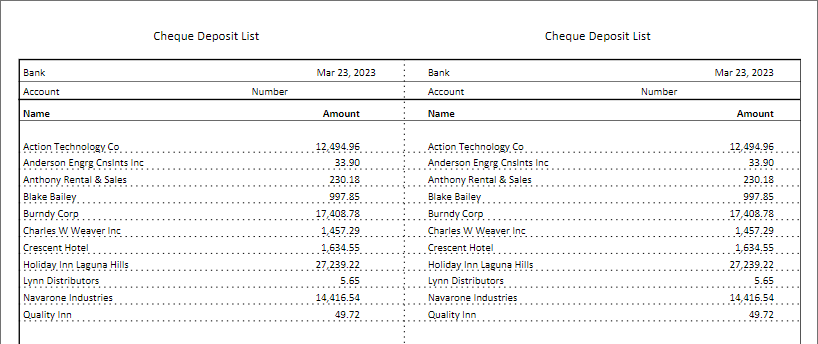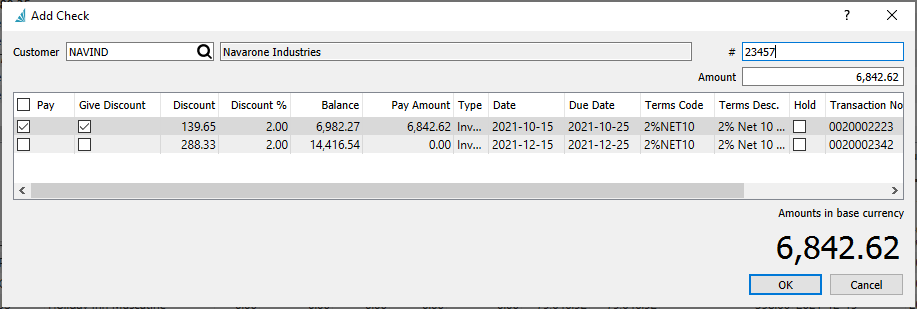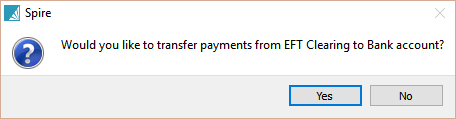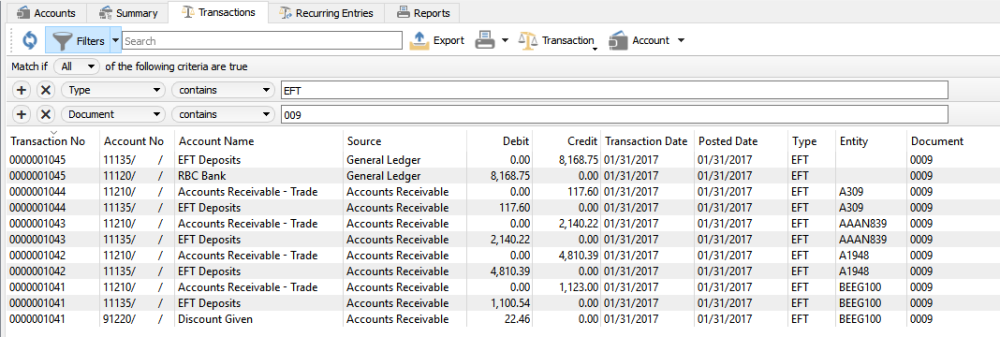Entering Multiple Customer Payments
If you have a stack of customer checks or cash to record payments for, it may be more efficient to enter them all at once using the Batch Receivables process, rather than one at a time while editing each customer. A Batch of payments can be created from the Accounts Receivables list and the Batch button, if you have user security rights to do so.
Batch Receivables List
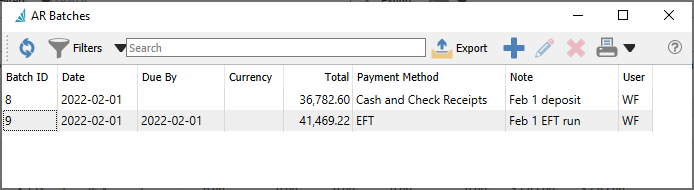
Each batch is listed separately with a unique Batch ID number. Listed batches are still open and in progress, and can be edited to add or remove payments or make other modifications prior to printing and posting. And a new empty batch can be created.
Cash and Check Receipts Deposit
Batches can be processed in two different ways. One way is for a stack of checks to be manually entered, and process them together as a deposit batch, print a deposit slip and then transfer the batch in one step to the bank. A batch in progress is displayed below with a Payment Method type of Cash and Check Receipts.
For check deposits a GL account must first be defined for Cash Receipt Clearing in Company Settings / Special Accounts. It is recommended that a separate cash GL account used only by posted through check batch processing is selected for this purpose.
Load Receivables – Not used for cash and check receipt batches.
Discounts – For all entered checks and paid invoices with terms that support discounts, choose whether to give early payment discounts. Alternately, any invoice can also be edited in the grid to determine or override discounts.
- Give Expired Discounts – Enable the Give Discount checkbox and calculate the discount amount for all invoices even if the discount date has passed.
- Give Available Discounts – Enable the Give Discount checkbox and calculate the discount amount only for invoices where the discount date has not yet passed.
- Don’t Give Discounts – Disable the Give Discount checkbox for all invoices even if the discount date has not yet passed.
Post – Save the payments to all the customer accounts, mark the invoices as paid, and create a GL transaction that credits the Accounts Receivable control account and debits the Bank account.
Open Customer – Views the customer record associated with the highlighted paid invoice and allows edits and saving changes.
View Transaction – Opens the GL Transaction for the highlighted paid invoice.
View Source – Opens the Sales History transaction for the highlighted paid invoice if it originated from a Sales order.
Due By – Not used for cash and check receipt batches.
Currency – Select the currency code for the batch, which filters customer selection only to those with this currency. Once a check has been entered, the currency code cannot be changed.
Payment Terms – Not used for cash and check receipt batches.
Note – A useful description for labelling the batch.
Payment Method – Choose either Cash and Check Receipts or EFT. Once a check has been entered, this field cannot be changed.
Batch Date – The deposit date for the batch, which is also used for the GL Transaction date.
Create a new customer payment record using the Add Check button, or view or modify an existing payment with the Edit Check button. Either selection opens the window below. Or remove the check for payment prior to posting the batch.
Enter or search for the customer number that can only belong to the batch currency. Also enter the check number and amount. From the list of outstanding invoices or other receivable transactions, click the checkbox in the Pay column next to each transaction that you wish to apply the check amount to. If the invoice has terms that support early payment discounts, the discount % and amount are automatically calculated. You can use or override the discount settings directly on each transaction, even if they didn’t originally support discounts. The Pay Amount can be adjusted to a partial payment of the transaction. All other columns in this grid display information about the outstanding transactions and cannot be edited.
The total of the Pay Amounts displays at the bottom right of this window. This needs to equal the check amount, otherwise an error will appear indicating the mismatch and corrections must be made.
Customer payments by Cash are entered in the same way, where a Check # is not required for entry.
When all customer payments are entered into the batch, the total is displayed at the bottom right of the batch window, which represents the deposit amount in the batch currency. Post the batch to assign the customer payments and link transactions. You also have the opportunity to print or email payment receipt forms if desired, and print the check deposit list report.
EFT Deposit
The other type of payment batch is for electronic fund transfers (EFT). These transactions are typically generated based on customer pre-authorized debits (PAD) for those customers that have their banking information entered on the Billing tab.
For EFT deposits a GL account must first be defined for EFT Clearing in Company Settings / Special Accounts. It is recommended that a separate cash GL account used only by posted through EFT processing is selected for this purpose.
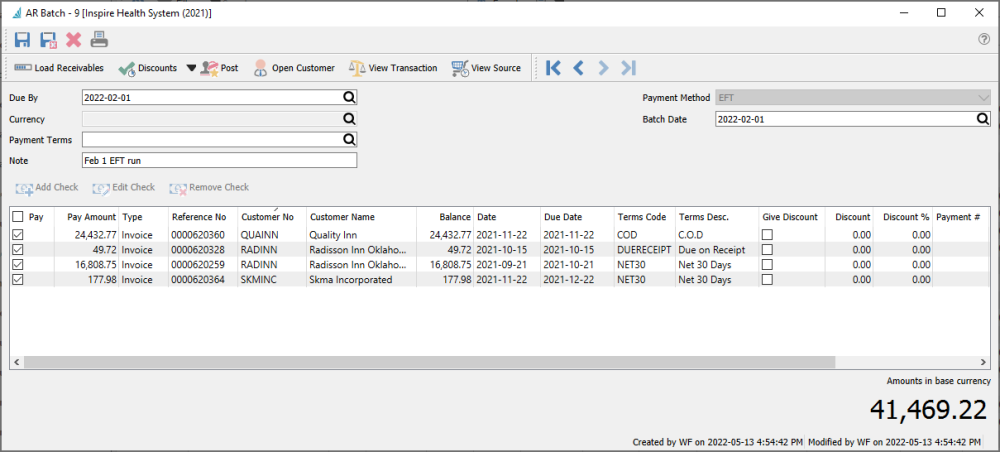
For EFT batch entry, most functionality is the same as for Cash and Check Receipt batches, except that the payment list is generated using the Load Receivables button instead of adding and editing checks manually. The Due By, Currency and Payment Terms fields are used as filters for customer invoice selection. After the payment list is generated, you can determine whether or not each invoice is paid by enabling the respective check box in the Pay column. The Pay Amount and early payment Discounts can be changed on this grid if desired. And values can be entered into the Payment # column cells if you wish to include any identifying information when paying the invoice by EFT.
When the batch is posted, it will prompt you to select the EFT Settings configuration from the bank account defined in Company Settings – Special Accounts, and the processing date that will be written to the EFT file.
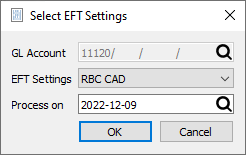
Then you will be asked for a location to save the generated file in the format specified on the bank account, so that it can be uploaded to the bank. The file name defaults from the bank EFT settings but it can be changed.
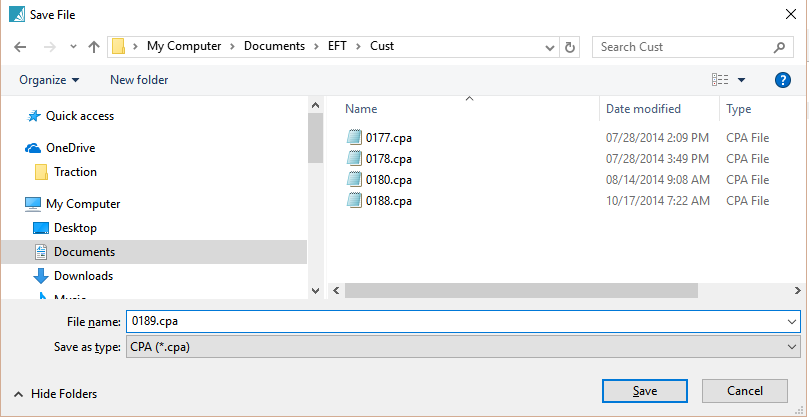
After the file is saved, you have the opportunity to email or print the payment receipt forms for the customers, and print the deposit report for your records.
Transfer amount from Clearing to Bank Account
After posting either batch type, GL transactions will have been posted for each customer payment, that credits the Accounts Receivable control account and debits a Clearing account (Cash Receipts or EFT Clearing) and Discount Given when applicable. You are asked if you want to transfer the complete deposit amount from the clearing account to the bank account, thereby posting another GL transaction that credits the Cash Receipt/EFT Clearing account and debits the bank account. If you do not choose to do this transfer now, perhaps because you want to wait until the money is in the bank, you will need to create and post a GL journal entry at a later time to transfer this balance.
In GL transactions, the complete set of transactions will look like this, which shows the EFT file number in the Document column.
Reports
Batch Receivables reports can be printed either from the batch list or when editing a specific batch. Once a batch is posted and closed, it is no longer available to re-print these reports. Other reports can only be printed immediately after posting a batch and cannot be re-printed later.

Pending Receipts – Prints a list of invoices paid by each check or EFT remittance, separated by customer. This report can be printed prior to the batch being posted. If this report is printed from the Batch Receivables list screen, then you can select multiple batches to include in the report. If this report is printed when editing a specific batch, then only the contents of this batch is included in the report.

After posting
Whether you enter a deposit of customer checks, or generate a collection of EFT payments, these reports can be printed immediately after posting a batch.

AR Payment Receipt – Prints a receipt form for payment transactions that was previously posted, and the invoices paid. It is possible to re-print a receipt from the Accounts Receivables area for a customer.


Cheque Deposit List – Prints a list of customers and their respective payment totals.