The Budget & Forecasts module allows you to assign budget and forecast amounts to your General Ledger Accounts, to monitor how closely actual posted amounts coincide with the budgeted values. Budgets and forecasts are two independent sets of amounts that may be used for different purposes, such as the Budget being the outlook at the beginning of the year and the Forecast being edited to match year end expectations. Typically budgets and forecasts are only maintained for accounts of type Revenue or Expense, but you may enter amounts for any account type.
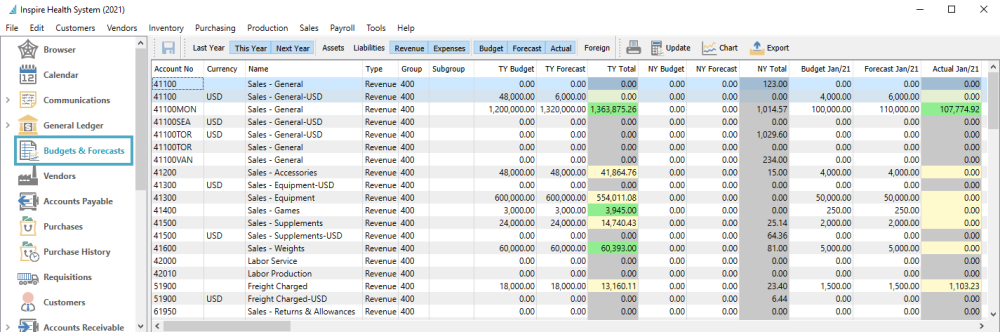
To change either a Budget or Forecast amount, simply click into the cell you wish to edit and type the amount. If you enter an amount into a cell pertaining to a full year Budget or Forecast, a calculation is made to distribute the amount equally across the 12 or 13 fiscal periods.
When there is a variance between a Budget and Actual amount for an account, either for a specific month or for the entire year, the Actual amount will be highlighted with colour to indicate the status of being over or under budget. For Revenue and Liability account types, the Actual amount will be green if it is greater than the Budget, or yellow if it is less. For Expense and Asset account types, the Actual amount will be green if it is less than the Budget, or red if it is greater.
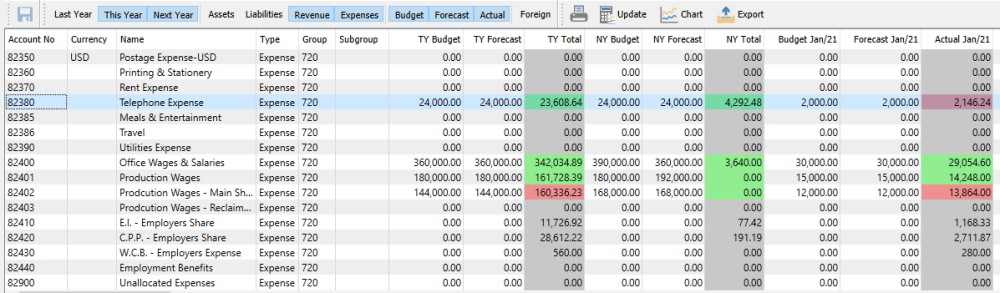
Columns may be repositioned in the order you require.
Save – This button becomes active if any changes are made to a Budget or Forecast amount, for any month or year or account. Click this to commit the change. If you do not save new amounts and leave the Budgets & Forecasts module, a prompt will appear to indicate this and let you either save or discard the changes.
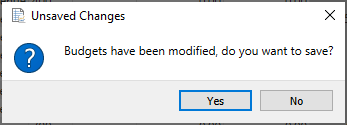
You may choose to display or suppress various rows or columns on the grid by toggling a combination of buttons on the toolbar. Year and Amount column selections must both be enabled in order to see the respective amounts for that year.
- Last Year – Enable to display all Last Year monthly and full year columns.
- This Year – Enable to display all This Year monthly and full year columns.
- Next Year – Enable to display all Next Year monthly and full year columns..
- Assets – Enable to see all asset GL account rows.
- Liabilities – Enable to see all liability GL account rows.
- Revenue – Enable to see all revenue GL account rows.
- Expenses – Enable to see all expense GL account rows.
- Budget – Enable to display all Budget monthly and full year columns.
- Forecast – Enable to display all Forecast monthly and full year columns.
- Actual – Enable to display all Actual monthly and full year columns.
Foreign – Enable to display and enter amounts in the foreign currency associated with the GL account, independent to amounts entered in the base currency. After saving, you can click the Foreign button to switch between base and foreign currency values for non-base currency GL accounts.
Print – Print reports that use the Budget & Forecasts template.
Update – Change budget amounts for a group of accounts all at once, copied from existing account values.
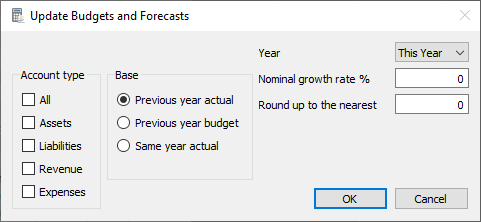
- Account Type – Select which GL account types you would like included in the update.
- Base – Select the amount that you wish to copy. Previous and Same year choices are relative to the target Year selection.
- Year – Select the target year where you wish to write the updated amounts.
- Nominal growth rate % – Enter the percentage change for the new budget amounts, with a positive rate increasing the budgets and a negative rate decreasing them.
- Round up to the nearest – Typically used when updating from Actual amounts. Enter the value to which each monthly budget amount will be rounded to. Often you would choose a power of 10 such as 1, 100, 1000 etc. but any value can be used.
Chart – Select one GL account and then click the Chart button to see a budget variance chart that displays line graphs for Budget, Forecast Actual and accumulated Variance amounts across the most recent 3 fiscal years.

Use the mouse to position to a specific month and reveal a pop-up screen with the exact values. A range selector below the graph allows you to select the starting and ending months for the graph, if there are periods you don’t wish to see, such as future months with no Actual amounts.
Export – Exports the visible rows and columns to an Excel file. This is useful for modifying amounts in the spreadsheet and using the Import Tool to update budgets and forecasts, for a group of accounts and amounts that cannot be set through the Update procedure.
For a demonstration on how to use the Budgets and Forecasts module, watch this video:

