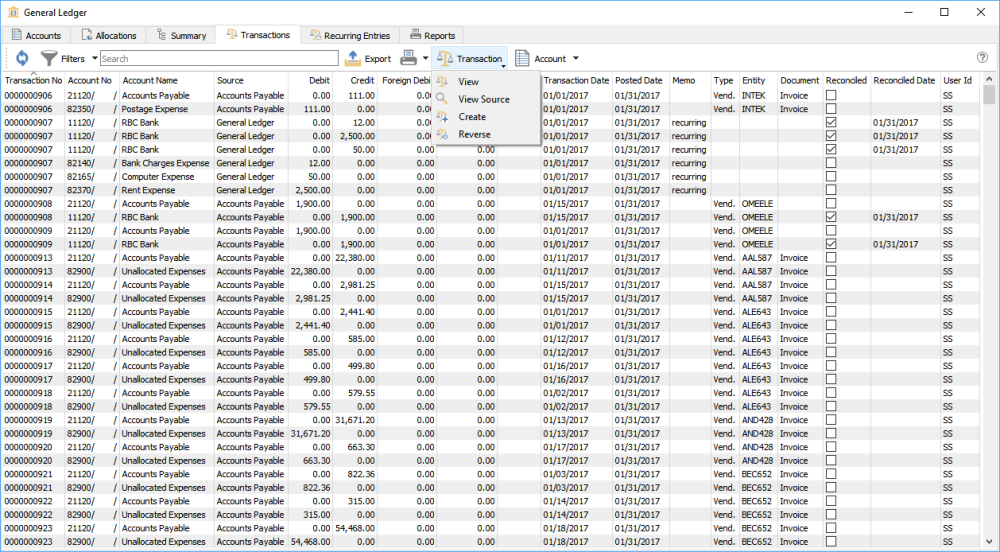In this screen you can see all transactions posted from the three fiscal years available for posting. Filters can be set to view less transactions and either reported on or exported. When printing any report with the Crystal Report Template of GL Transaction List will be listed.
The search box is very powerful in this list as the user can find any word(s). An example would be to search for a customer code and every transaction posted for that customer will show on the list. Or search for a purchase order number so that every receiving, closed and AP entry will be found.
Refresh – Re-read the grid results to display all posted transactions, including any Filter criteria if used.
Filters – Use search criteria to display only particular transactions of interest.
Search Box – List account transactions that contain the entered word(s) in searchable text fields.
Export – Export the filtered and sorted list to Excel or .csv.
Print – Print any report with the Crystal Report Template of GL Transaction List.
Transaction – Choose from:
- View the complete journal entry
- View Source for the source transaction that produced this journal entry, from particular module posting. Source transactions from Sales Orders, Purchase Orders and Payroll can be opened, but not from Accounts Receivable, Accounts Payable, Inventory or General Ledger.
- Create a new journal entry transaction
- Reverse a previously posted GL journal entry by creating a new transaction for the same accounts but with debits and credits reversed.
Account – Choose from:
- View the account record of the highlighted transaction, and also make and save changes to the account.
- Reconcile the highlighted account in the same way as if opened from within Edit Account.
Grid Columns
Transaction No – The GL transaction number that was generated during posting, from the next transaction number in Company Settings/Sequence Numbers.
Source – The module / transaction type where this transaction was posted.
Transaction Date – The date that the transaction was posted to.
Type – The type of transaction that was posted.
Document – The document number passed from the subledger posting, such as the invoice or check number.
Entity – The customer, vendor or employee code of the posted transaction. Some transaction type will leave this field blank.
Debit – The amount of the debit transaction. If it was a credit amount, this column will display zero.
Credit – The amount of the credit transaction. If it was a debit amount, this column will display zero.
Posted Date – The computer system date when the transaction was posted.
Currency – The currency code for the transaction, which will be blank for base currency transactions.
Foreign Debit – The source currency amount of the debit transaction. If it was a credit amount or a base currency transaction, this column will display zero.
Foreign Credit – The source currency amount of the credit transaction. If it was a debit amount or a base currency transaction, this column will display zero.
Memo – A text comment that may have been added to the account line entry.
Reconciled – The checkbox will display as selected if the entry has been reconciled.
Reconciled Date – The date that the entry was reconciled. If blank then it has not been reconciled.
User ID – The initials of the user that posted the transaction.